
OnBase Guide – Workflow – FormPop
Notifications
Goal: To configure workflow notifications using
FormPop tokens to provide the recipient with a link to a
Unity form
Complexity Level: Departmental Workflow Developers,
Departmental Administrative Users
7/26/2023

2
Table of Contents
Background ............................................................................................................... 3
Prerequisites .............................................................................................................. 3
Resources ................................................................................................................. 4
OnBase Configuration Client - Add Document Type to User Group .......................... 4
OnBase Studio - Create the Workflow Notification .................................................... 5
For public form modification (non-OnBase users): ................................................. 7
For users authenticating to their own OnBase accounts: ....................................... 8
Testing ..................................................................................................................... 14
Securing FormPop Content After Usage ................................................................. 15
Custom Action Recommendations to Control Visibility/Editing ............................. 15
Verifying Identity ............................................................................................... 15
Form Submission.............................................................................................. 17
Form is No Longer Available ............................................................................ 18
FormPop and Document Locks ............................................................................... 18
Document Type Setting ........................................................................................ 19
Script Option ........................................................................................................ 20
Configuring Form Fields ................................................................................... 20
Troubleshooting Form Scripts .......................................................................... 21
Custom Action to Execute Script ...................................................................... 21
Custom Action to Handle Script Result ............................................................. 22

3
Background
This guide covers the process of setting up notification templates to include a
FormPop URL to provide the recipient of the notification with a link directly to an
existing form.
FormPop allows users to view and edit existing Unity Forms using a simplified Web
Client viewer interface, without any extra OnBase functionality or access. This can
be useful or necessary in a workflow process to collect additional information or
obtain signatures or approvals within a form.
Typically, fixed service account credentials are used to allow access to the form,
rather than an individual’s OnBase account. This means the form will be available to
anyone with the FormPop URL.
This means that beyond the simple setup of the notification and URL, there are
important considerations for ensuring modifications can only be made at the
appropriate time and by the intended audience.
FormPop does not allow users to create new forms, only to modify existing forms. To
allow public submission of Unity forms, please refer to these guides instead:
• Unity Form - Sharing for Public Use (Basic URL)
• Unity Form - Sharing for Public Use (Portal)
NOTE: Only production FormPop URLs can be accessed publicly. For non-
production, you’ll need to be on a campus network or VPN to access forms via
FormPop. Please keep this in mind when testing.
Prerequisites
To create a FormPop Workflow Notifications, you must have OnBase Configuration
and OnBase Studio installed. Refer to the OnBase Client Guides for installation
instructions.
Only OnBase Certified Administrators have access to the OnBase Configuration
Client. If you need assistance with the Configuration Client steps please contact

4
Resources
For more information, refer to:
• The Unity Form MRG
• The Pop Integrations topic from OnBase Integrations Overview
• The Workflow MRG
If you need assistance, please contact [email protected].
OnBase Configuration Client - Add Document Type to User
Group
Add the document type that contains the Unity Form you wish to share via FormPop
to the UnityForms Group - X - X group. This is necessary so that adequate
permissions are available to view and modify the form without granting any
additional access.
NOTE: This does not apply if you are having users authenticate to their own user
accounts. In that case, you will still need to make sure the document type is
available to the appropriate user groups but it does not need to be assigned to this
group used for public submission/modification.
1. Log in to the OnBase Configuration Client
2. Select Users then User Groups/Rights.
3. Find the UnityForms Group - X – X group and select Document Types.

5
4. Add the appropriate document type to the group by finding it in the list of
available document types and moving it to the list of selected document types
using the Add button or double clicking.
OnBase Studio - Create the Workflow Notification
1. Log into OnBase Studio. You will need to be in the Functional - Developer -
Workflow group.
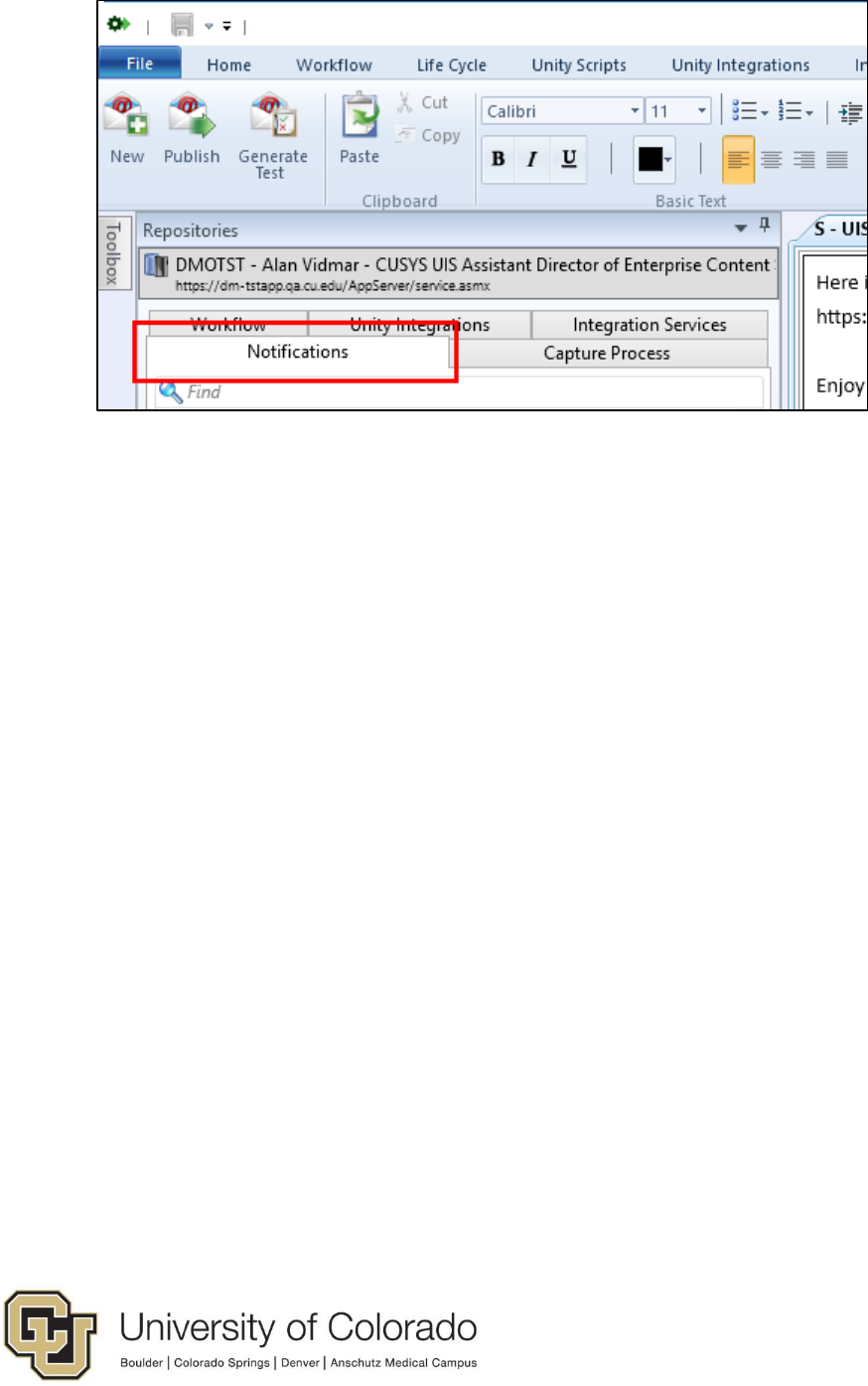
6
2. Click on the Notifications tab within the desired repository.
3. Either create a new notification or navigate to the desired notification if it
already exists and check it out. Refer to the Workflow MRG for more
information if needed.
4. Click in body text of your notification to place the cursor where you want the
FormPop URL to be.
5. Click on the Token button on the Notification tab of the menu and select
FormPop.
Note: In EP3, the new “FormPop” option did not include all necessary portions
of the URL so it did not work! With 22.1, this option now works correctly and
should be used instead of the DocPop option.

7
6. You will be presented with a URL dialog that you can fill in with the OnBase
environment information. Always make sure that the Protocol is changed to
https.
7. These are the values that should be used depending on the OnBase
environment.
Make sure your entries do not include any leading or trailing spaces! Studio
will not trim them out and your URL will not work if it includes any spaces.
For public form modification (non-OnBase users):

8
Anyone with the URL can view and make changes to the form.
SERVER
VIRTUAL ROOT
DEV
dm-devunityform.dev.cu.edu
UnityForms
TST
dm-tstunityform.qa.cu.edu
UnityForms
STG
dm-stgunityform.qa.cu.edu
UnityForms
PRD
dm-unityform.prod.cu.edu
UnityForms
For users authenticating to their own OnBase accounts:
Users will need to authenticate to OnBase using SSO with their campus
credentials. Any users using the URL to access the form will need to have
access to the document’s document type.
SERVER
VIRTUAL ROOT
DEV
dm-dev.dev.cu.edu
AppNet
TST
dm-tst.qa.cu.edu
AppNet
STG
dm-stg.qa.cu.edu
AppNet
PRD
dm.prod.cu.edu
AppNet
8. If you would like to display the formpop URL as a hyperlink, with “friendly”
display text, check the Insert Hyperlink box.
Once the formpop URL is inserted in the template as a hyperlink, select it and
then use the Hyperlink button on the menu to modify the display text. Enter
the desired display text in the Content field.

9
The template will be updated to display the text entered.
9. Click on OK to have the URL placed into your notification window.
10. This is an example of what the final FormPop notification URL looks like for
DMOTST (if not displayed as a hyperlink). Make sure not to modify the URL
in the notification template.
11. When creating a notification using a FormPop integration, you need to
hardcode the server URL for the OnBase environment. Because of this, it’s
recommended that you create separate notification templates for each
OnBase environment and send the correct one based upon the current
environment variable.

10
Otherwise, you will need to update or recreate the URL in your
notification template(s) after migrating the notification to a different
environment.
See the OnBase Guide - Unity Script - How to use the Read Environment
Variable Script guide for more information on how to setup and determine the
OnBase environment.
If you are using the script, your steps should look like:
Description
Action: Run Unity Script
Get the environment variable

11
Action: Set Property Value
Set a property value to reference
the correct notification template
Action: Send Notification
Send the notification, with the
template determined based on
the property value
-OR-
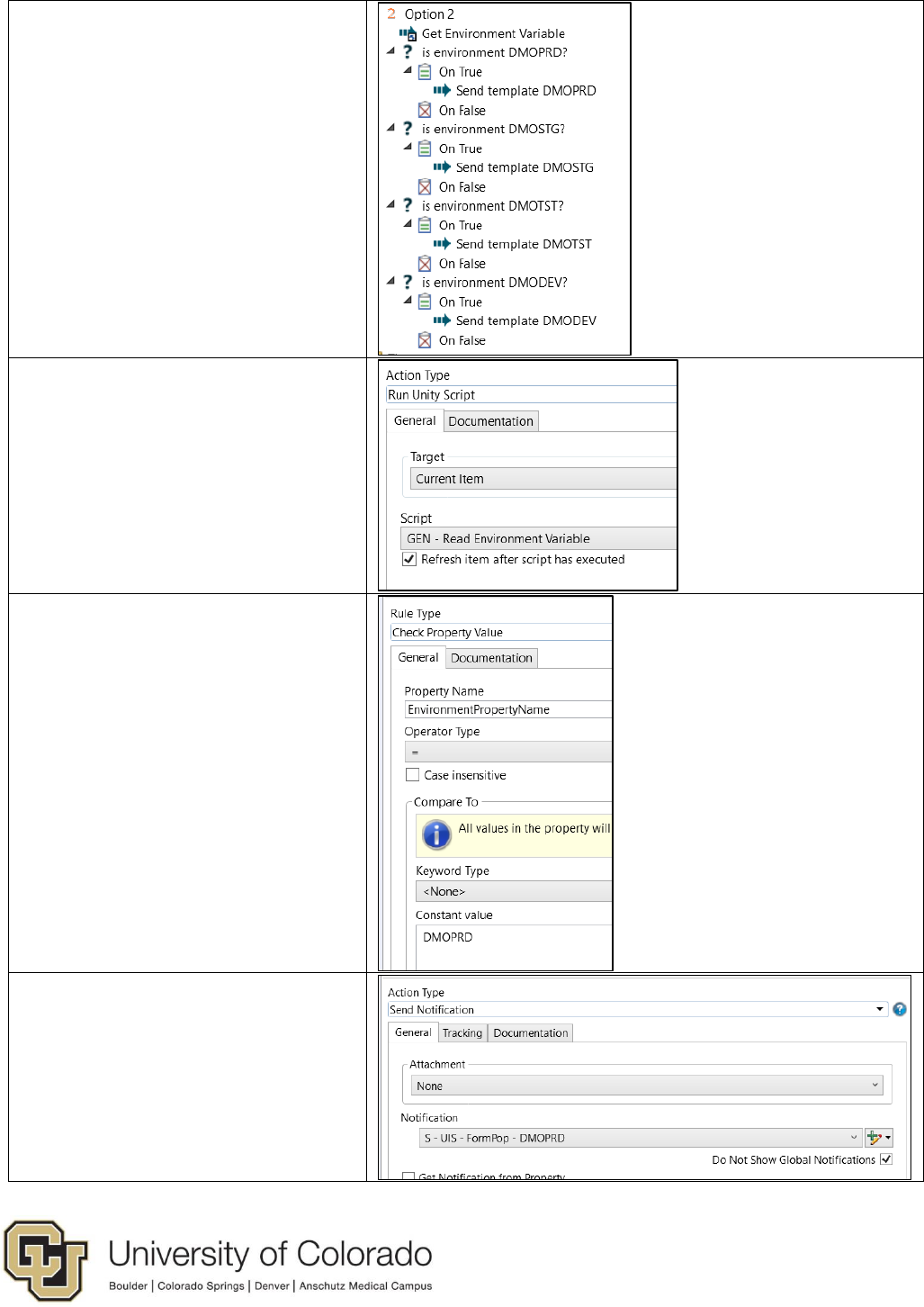
12
Description
Action: Run Unity Script
Get the environment variable
Rule: Check Property Value
Check if DMOPRD
On True: Send Notification
Send PRD version of template

13
Rule: Check Property Value
Check if DMOSTG
On True: Send Notification
Send STG version of template
Rule: Check Property Value
Check if DMOTST
On True: Send Notification
Send TST version of template
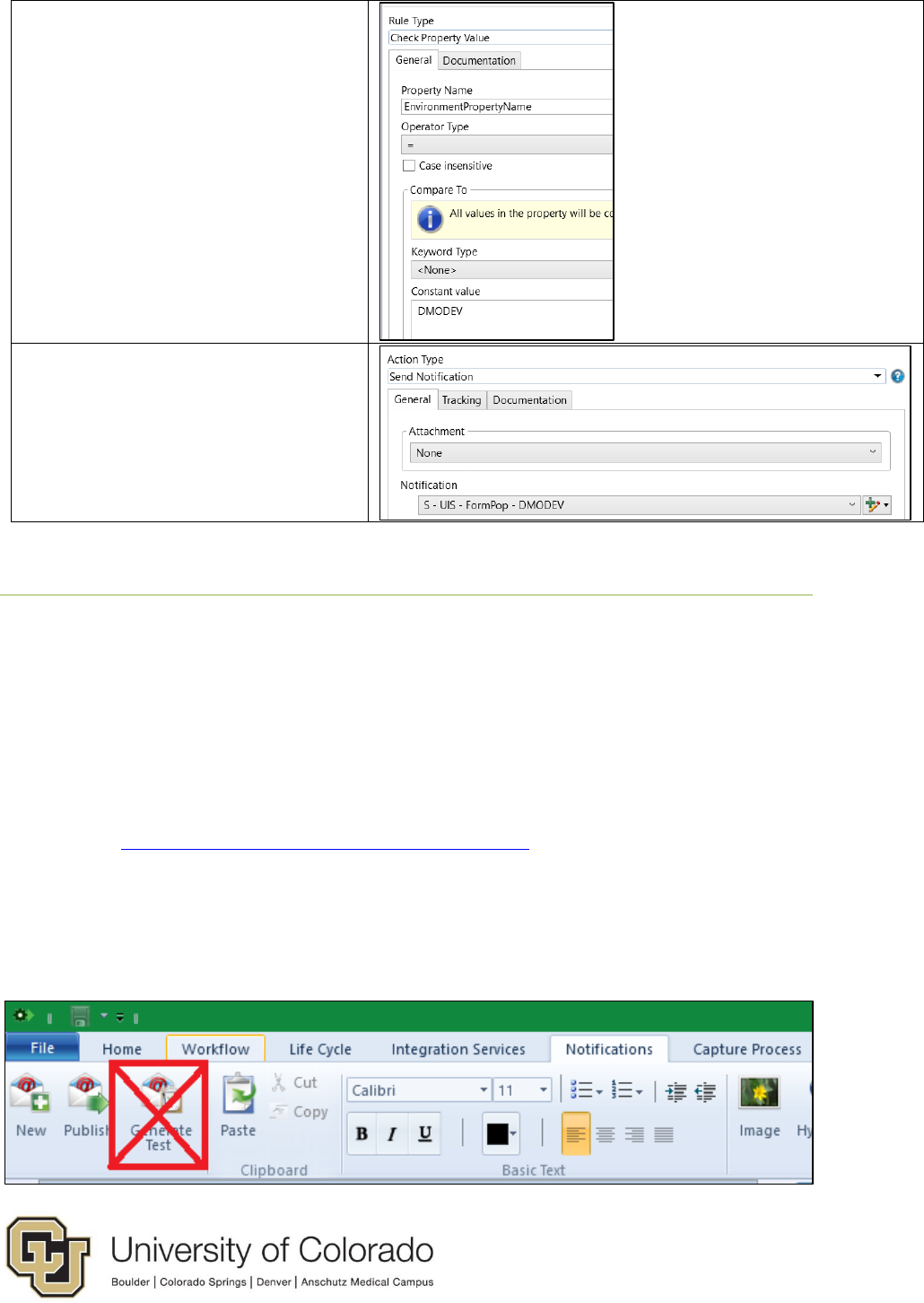
14
Rule: Check Property Value
Check if DMODEV
On True: Send Notification
Send DEV version of template
Testing
You will need to thoroughly test the Unity FormPop to make sure it can be
processed correctly, the correct portions are visible at each step, the correct portions
are editable at each step, etc.
In non-production, you will need to be on a campus network or using a campus VPN
to view Unity forms outside the OnBase clients.
Refer to the handbook section on workflow notifications for more information about
testing workflow notifications.
You won’t be able to use the Generate Test button on the Notification tab in Studio
as the docid and checksum portions of the URL won’t generate unless real content
is used to populate them when sending the notification.

15
Instead, use the Item Generators on the Home tab in Studio to create test content
or manually submit forms that will enter the workflow process. Refer to the Studio
MRG for more information on using Item Generators.
Securing FormPop Content After Usage
Once a user has the FormPop URL to the form, they may use that link at a later time
when you do not want them to access the information or make further changes.
There are a couple of ways you can secure the content from being viewed or
accessed later on.
1. Move the document from the original document type to another document
type that is not assigned to the UnityForms Group - X – X group.
2. Add Custom Actions to the Unity form to prevent viewing or making
modifications to the form after the form has been processed (based on user
group, form values, and or workflow queues).
Custom Action Recommendations to Control Visibility/Editing
Since every process will have different requirements, you’ll need to determine which
of these methods are appropriate or where adjustments are needed. The intention is
that these examples will give you some ideas for using custom actions to facilitate
the best possible process using formpop. It is important to test all potential scenarios
before going live with your solution, as any changes made will only apply to future
forms, not existing forms.
Verifying Identity
You may wish to verify a user’s identity prior to allowing them to see personal
information that’s been filled into the form (in case others are able to access the
link). For example, you can require a passcode that is sent to the user or for them to
enter their information.
In this case, users are shown a page with only a verification field where they are
asked to enter their DOB to proceed.

16
Once they enter the passcode/DOB and click the verify button, a hidden field’s value
is set to be used in other custom actions.
Once the criteria are met, users can see page 1 of the form where they need to
review the form and provide additional information.

17
Form Submission
Since this method is re-submitting changes to a form that already exists, the user is
not routed to a webpage after clicking the Submit button like they are when
submitting a form shared to a URL.
However, when the form is submitted, it is reloaded. In order to prevent further
changes to the form, you can use a custom action to check for the desired
conditions “on load” and show the user a message that the form is no longer
available when those conditions are met. For example:

18
Form is No Longer Available
Once the form is no longer in the queue where external users are being asked to
provide information, if the link is used again the user will receive a message that the
form is no longer available.
FormPop and Document Locks
Once any document is being viewed or interacted with in OnBase, that document is
locked by the user/session doing so. This means that if you are viewing the
document in the Unity or web client at the same time you or someone else attempts
to view the document using the formpop URL, the form will be read-only when
viewed using the URL (since it is already locked). More information about locks is
available in the Unity client MRG.
To help prevent confusion for users who are trying to modify a form that has been
locked, you can use these options to display a warning message in that situation.
For example, viewing a form through formpop when it’s already locked and therefore
read-only:

19
vs. in the Unity client (where the lock originated and the form can be edited):
Document Type Setting
Starting with version 22.1, the revision setting to warn users when viewing a locked
document is respected for Unity forms. Go to the document type in Configuration,
then choose Rendition/Revision and check the box for “Display Message When
Document is Locked.”

20
When viewing a locked form, a message will appear including the real name of the
user with the lock.
Script Option
You may prefer to use this script instead, for further customization of the message to
users.
Configuring Form Fields
Certain field IDs must be used for the script to work. For input, you will need:
Value/Use
Field ID
Used as
This should be set to the form’s
document handle. The easiest way to
do this is to add the “Document Handle”
property field to the form. The value will
then be populated automatically when
the form is saved.
You will need to update the field ID to
match the expected input for the script.
formDocumentHandle
Input, required
For outputs, you will need at least one of the following:
Value/Use
Field ID
Used as
Date and time for the existing lock
Data type of field must be Date & Time
formLockTime
Output, optional
Usernum/ID for the existing lock
formLockUsernum
Output, optional
Username (operID) for the existing lock
formLockUsername
Output, optional
Real name for the existing lock
formLockRealname
Output, optional

21
Will return either True (if a previous lock
exists) or False (if no previous lock
exists).
formLockResult
Output, optional
Troubleshooting Form Scripts
If you’d like to include error messages, you can add the following output fields (these
are optional):
Value
Field ID
General Error Message (all
scripts)
error_message
Error Messages for this script
only
error_message_GENOnBaseUnityFormLockWarning
Custom Action to Execute Script
A custom action is required to execute a Unity script. Create a custom action with
the desired conditions, then add an action to execute the GEN - OnBase - Unity
Form Lock Warning script.
At a minimum, you should have a condition that the form is not new and that the
form is loading. This script will not work on forms that have not been submitted and
saved as documents (since a document handle/ID will not exist) and should be run
as the form loads.
Required conditions:

22
• Form is loading
• Form is not new
You may wish to add other conditions such as:
• User is in the UnityForms Group - X - X user group
Required actions:
• Execute script GEN - OnBase - Unity Form Lock Warning
Custom Action to Handle Script Result
The script will fill values for any of the output fields that are configured on the form
template. You will need to create one or more custom actions to achieve the desired
result.
For example, if you want to display a message, it will need to be made visible.
Suggested condition:
• Expression is true - formLockResult = “True”
You may wish to add other conditions such as:
• User is in the UnityForms Group - X - X user group
Suggested action:
• Change Visibility - Make paragraphLocked visible
You could also show the information for the user who has the lock on the form if that
would be helpful. However, if the public submission account is being used, showing
the information for that account may cause more confusion than it prevents, so you
may want to include that as a condition in the custom action to only show that
information if it indicates a specific user that could be contacted.

23
Suggested condition:
• Expression is true - formLockResult = “True”
• Expression is true - formLockUsername <> “S_UNITYFORMS_POP”
You may wish to add other conditions such as:
• User is in the UnityForms Group - X - X user group
Suggested action:
• Change Visibility - Make formLockRealname visible
Using a custom action to check for the public account, I see the name of the user
with the lock if it is not the public account:

24
But not when it is the public account:
