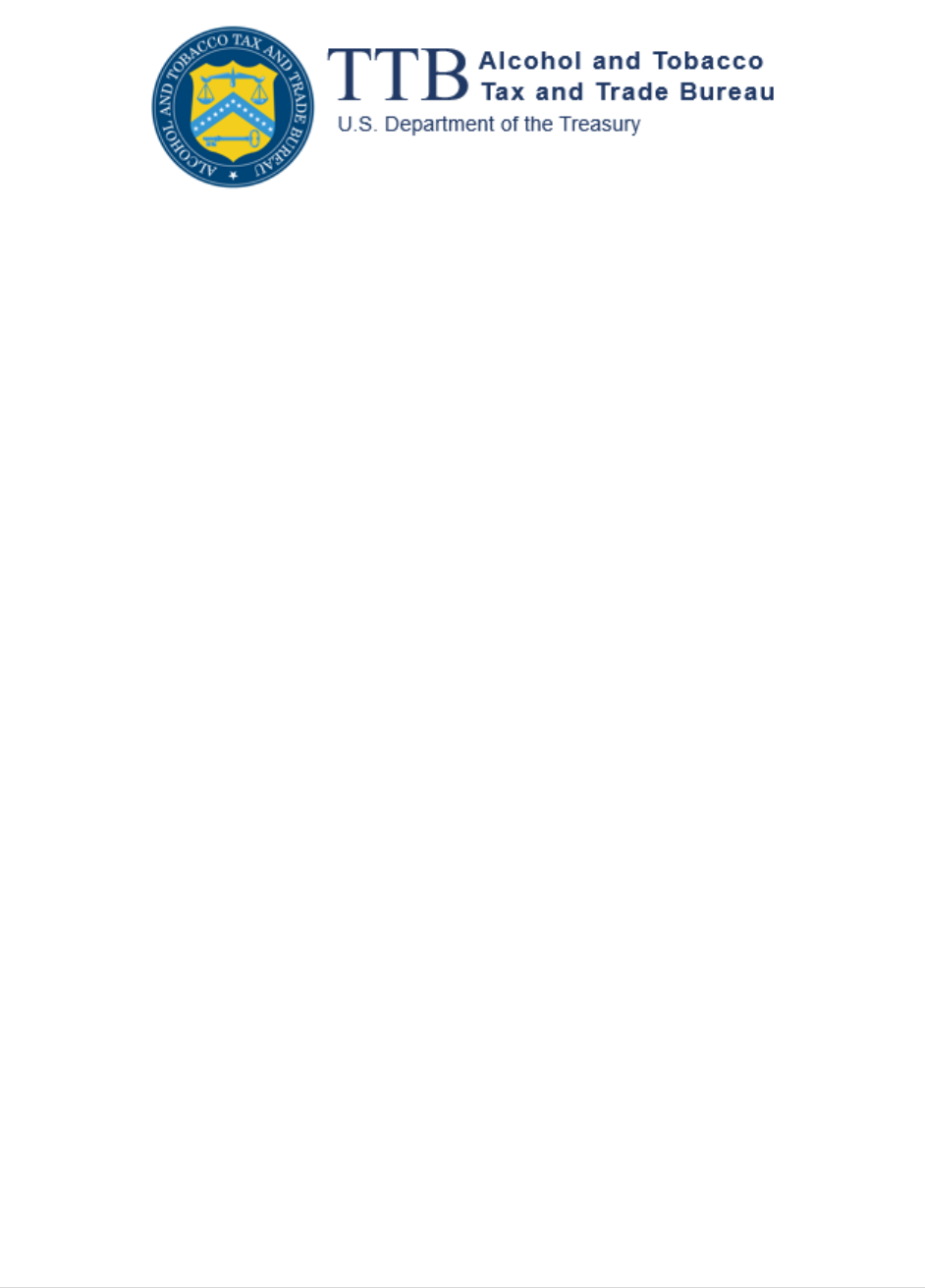
1 | Page
Importer Claims System
myTTB System User Guide
November 28, 2023
The purpose of this guide is to provide step-by-step instructions for importer representatives to review
and manage assigned Craft Beverage Modernization Act (CBMA) tax benefits and submit refund claims
to the Alcohol and Tobacco Tax and Trade Bureau (TTB).
• Access the CBMA Importer Claims system
• Review assignments
• Review entry summary lines
• Prepare claim
• Review and submit prepared claim
• View submitted claim
• Resubmit a claim if payment is canceled
• Return an assignment
• Appendix A – Types of Entry Summary Line Errors and Resolutions
• Appendix B – Resources
NOTE: All information shown in the following screens is for demonstrative purposes only and is not
meant for actual use. In addition, there may be minor differences between the sample screens shown in
this guide and actual screens in the myTTB system. TTB regulatory requirements are available at 27 CFR
Part 27, Subpart P.

2 | Page
Access the CBMA Importer Claims System
Importers must activate their entity in myTTB before they can access the CBMA Importer Claims System
and file refund claims. Individual users may be granted access to importer permits within the Importer
Claims System in either a “Preparer” or a “Submitter” role. See “Activate Your Entity in myTTB
,” and
“Entity Managers and User Management in myTTB.”
Preparing and submitting a claim through myTTB is a multi-step process. A user in a “Preparer” role can
prepare the claim and have another user in a “Submitter” role review the prepared claim, select a
refund method, and submit the claim to TTB. Or, a user in a “Submitter” role can perform all steps
themselves. Submitters can also return an assignment to the Foreign Producer.
When you are logged into the CBMA Claims module as a Preparer or Submitter, you will be able to
toggle between permit numbers that you are authorized to access.
1. Go to your main myTTB page and scroll to the Entity Selection tile. Use the drop down to select
the entity (company/Employer Identification Number (EIN)) that you would like to work on.

3 | Page
2. Once you have selected the correct entity, you will see the CBMA Importer Claims card on this
myTTB dashboard as long as you have been authorized to access the CBMA Importer Claims
system for one or more permits linked to that entity. Select CBMA Importer Claims.
3. You will be directed to the CBMA Importer Claims screen.
4. Verify that you are in the correct entity account by confirming the name and EIN of the
company.

4 | Page
If you are not in the correct entity account, select Switch entity to return to your main myTTB
page.

5 | Page
Review Assignments
1. Scroll down to the CBMA Assignments Summary section to review your assignments. In this
section, you will be able to view tax benefits that foreign producers have assigned to the entity.
NOTE: You will see all assignments related to all permits for which you have access. You can use
the Import year and Assignment status drop downs to filter the assignments you can see in the
table. You can also use the Search function to search for specific assignments.
NOTE: If a foreign producer has assigned you a greater quantity of tax benefits than you will use,
or if a foreign producer has assigned you tax benefits in error, users in a “Submitter” role may
return to the foreign producer all or a custom quantity of the tax benefits assigned. For
instructions on how to return an assignment, see page 28.

6 | Page
NOTE: If you have no assignments available, you will see the message below. If you expected to
have assignments but see this message, contact your foreign producer to confirm they have
submitted the assignment to the correct importer permit number through the myTTB Foreign
Producer Registration and Assignment system.

7 | Page
Review Entry Summary Lines
Entry summary lines associated with a permit number can be reviewed in the Review Entry Summary
Lines screen. myTTB automatically displays the entry summary lines that were marked for an expected
CBMA refund claim using the “C” flag indicator in CBP’s Automated Commercial Environment (ACE).
1. Go to the CBMA Importer Claims screen.
2. Scroll down to the Review Entry Summary Lines section and select Review entry summary lines.
3. Verify that you are in the correct entity account by confirming the name and EIN of the
company.

8 | Page
4. Use the drop down to select the Claim period and TTB Permit number you would like to review.
5. Review the Entry Summary Lines Available for Claim for the claim period and permit number you
selected. This table will display entry summary lines that have passed TTB’s threshold
validations that check for required information. However, you must ensure that the data is
correct.

9 | Page
NOTE: You will see the table below when there are available entry summary lines associated
with a permit that need to be corrected. The error listed in the Error column will display the first
error identified within an entry summary line. However, the displayed error may not be the only
error so it is important to review all of the entry summary line data and correct additional
errors, if needed. These entry summary lines need to be corrected before they will appear in the
Entry Summary Lines Available for Claim table. If you have received a valid foreign producer
assignment for these imported products, these errors can generally be resolved by fixing
incorrect data elements in ACE through a post-summary correction. See Appendix A – Types of
Entry Summary Line Errors and Resolutions.
NOTE: If an entry summary line is not displayed in either the Entry Summary Lines Available for
Claim or the Entry Summary Lines to Correct table, confirm that you marked the entry with the
claim indicator “C” and provided the correct TTB importer permit number in ACE. See Appendix
B – Resources.
If you are unable to correct an entry summary line in ACE or resolve a missing entry summary
line so it is displayed in the Entry Lines Available for Claim table, you may need to file your claim
through the manual claims process. For more information see Industry Circular 2023-1
.

10 | Page
Prepare Claim
1. Submitters and Preparers follow the same steps to prepare a claim. To begin preparing a claim,
go to the CBMA Importer Claims screen.
2. Scroll down to the Prepare Claim section and select Prepare claim.

11 | Page
3. Verify that you are in the correct entity account by confirming the name and EIN of the
company.
4. From the drop down, select TTB Importer permit or reference number for which you want to
prepare a claim.

12 | Page
5. Scroll down to the Entry Summary Lines Available for Claim section. From the drop down, select
the Claim period for which you want to file a claim and select the check box for each entry
summary line number to include in the claim, or Select All to include all entry summary lines in
the claim. A minimum of one entry line item must be selected.
NOTE: myTTB automatically displays your entry summary line information from ACE. Claim
information is displayed by calendar year quarter and is based on the tax benefit assignments
that the foreign producer submits in myTTB and CBMA-related information submitted with your
entry summary filings in ACE. Only summary lines that have passed TTB’s threshold validations
that check for required information are displayed as available for claim. However, you must
ensure that the data is correct before preparing a claim based on those summary lines.

13 | Page
If you have no assignments available, you will see the message below. If you had expected to
have assignments but see this message, check the Review Entry Summary Lines table to see if
corrections are needed or contact your foreign producer(s) and confirm that they have
submitted assignments through myTTB to the correct importer permit number(s).
6. Confirm that your Total Estimated Claim Amount is correct. Your claim amount is calculated
based on the difference between the tax you paid to CBP for each selected entry summary line
and the tax benefits that were assigned to you for those quantities of imported alcohol. If the
estimated claim amount is correct, select Prepare claim.

14 | Page
7. Review the information for the claim you are preparing. If the information is correct, select Yes.
8. If the claim is prepared successfully, you will receive a success message. After the claim is
successfully prepared, a Submitter will need to review and submit the claim.

15 | Page
Review and Submit Prepared Claim
Once a claim has been successfully prepared, a Submitter will receive an email that there is a prepared
claim for review. The following instructions outline the steps a Submitter must complete to submit a
claim. These steps can only be completed by a user who has been authorized as a Submitter. A
Submitter must complete these steps even if the Submitter was the person who prepared the claim.
1. To review and submit a prepared claim, go to the CBMA Importer Claims screen.
2. Scroll down to the Submit Prepared Claims section. Select the prepared claim you would like to
review by selecting Review and Submit in the Action column.

16 | Page
3. Verify that you are in the correct entity account by confirming the name and Employer
Identification Number of the company.
4. Review the claim information and entry items for the prepared claim. If the prepared claim
information is correct, select Select Refund Method.

17 | Page
If corrections are needed, select Withdraw.
If you select withdraw, you will receive a notification. Confirm that you would like to withdraw
the claim by selecting Yes.
You will receive the success message below confirming that the claim has been withdrawn.
5. Select your preferred refund method. You may select either direct deposit or check.
NOTE: Selecting direct deposit will give you access to your refund more quickly than selecting a
mailed paper check.

18 | Page
5a. If you select Direct Deposit, select your Account Type (Checking or Savings) and enter your
banking information:
a. Bank account holder’s name
b. Routing number
c. Confirm routing number
d. Account number
e. Confirm account number
Once you have entered your banking information, select Recap and submit.

19 | Page
Review your claim submission summary. Read the statement next to the check box and select
the box to agree to the statement. Select Submit claim.
If your submission is successful, you will receive a success message.
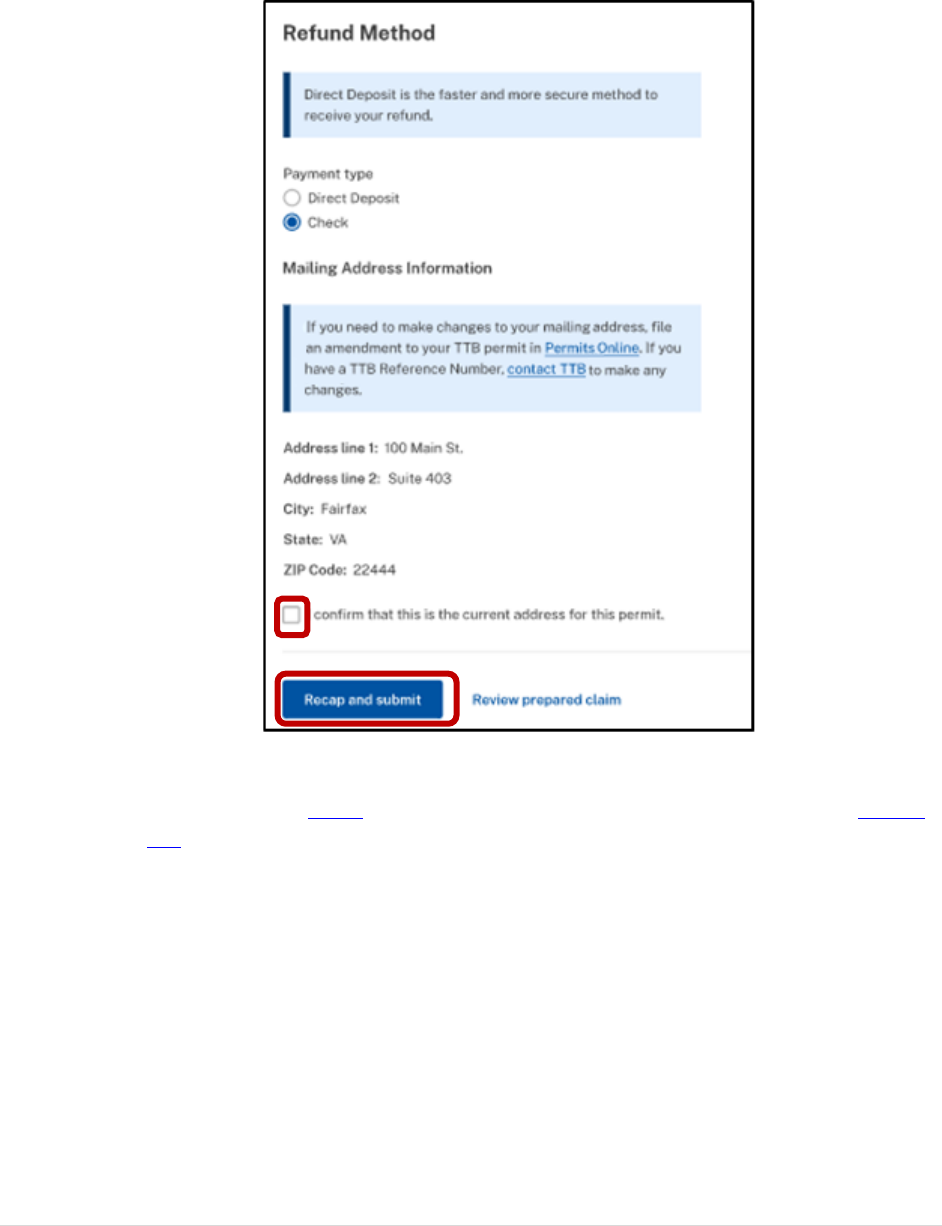
20 | Page
5b. If you select Check, review your mailing address information. Confirm that your mailing
address is correct by selecting the check box. Select Recap and submit.
NOTE: If your mailing address information in incorrect, you will need to update your
mailing address in PONL. If you have a TTB Reference Number, you will need to
contact
TTB to correct the mailing address.

21 | Page
Review your claim submission summary. Read the statement next to the check box and
select the box to agree to the statement. Select Submit claim.
If your submission is successful, you will receive a success message.

22 | Page
View Submitted Claim
1. To view a submitted claim, go to the CBMA Importer Claims screen.
2. Scroll down to the Claim Submission Summary section. Select the submitted claim you would
like to view by selecting View.
You can also use the Search box or Column header to filter your claim results and more easily
find a specific claim(s).
NOTE: If you choose to filter by Claim Status, the following statuses will be shown.
- Received – The claim has been submitted and received by TTB for review.
- Awaiting assignment – TTB has received the claim and the claim is being assigned to a TTB
employee for review.
- Assigned – The claim is being reviewed by a TTB employee.
- Approved for payment – The claim has one or more approved entry lines and is pending
payment.
- Issuing payment – TTB is processing the payment for a claim with “approved for payment”
status.
- Completed – This is the final status for a claim. Completed may mean that a payment was
issued or the claim was rejected in full.
- Payment Canceled – Payment was returned to TTB due to incorrect direct deposit
information or the check was returned to TTB by mail.

23 | Page

24 | Page
Resubmit a Claim If Payment is Canceled
TTB may cancel payment of a refund for the following reasons:
- Direct deposit information was incorrect
- The check was returned by mail to TTB
In these situations, users will receive an email stating their payment has been returned. The user will
then need to resubmit the claim for payment to be reissued. When resubmitting the claim, you will only
be able to review and correct payment information. No other claim information can be changed in this
process.
1. To resubmit a claim, go to the CBMA Importer Claims screen.
2. Scroll down to the Claim Submission Summary section and find the claim with a “Payment
Canceled” status. Select View. You may also enter a claim number in the search box to find a
specific claim.

25 | Page
3. On the View Submitted Claim screen, you will see the following payment canceled message.
4. Select resubmit this claim in the payment canceled message or scroll down to the Refund
Method section and Select Review and resubmit claim.

26 | Page
5. On the Review Prepared Claim page, you can review the original claim information. You will not
be able to edit any claim information other than the refund method.
6. Scroll down to the bottom of the page. Select Select refund method.

27 | Page
7. On the Select Refund Method screen, select your preferred refund method. You may select
either direct deposit or check.
NOTE: Selecting direct deposit will give you access to your refund more quickly than selecting a
mailed paper check.

28 | Page
7a. If you select Direct Deposit, select your Account Type (Checking or Savings) and enter your
banking information:
a. Bank account holder’s name
b. Routing number
c. Confirm routing number
d. Account number
e. Confirm account number
Once you have entered your banking information, scroll down and select Recap and submit.
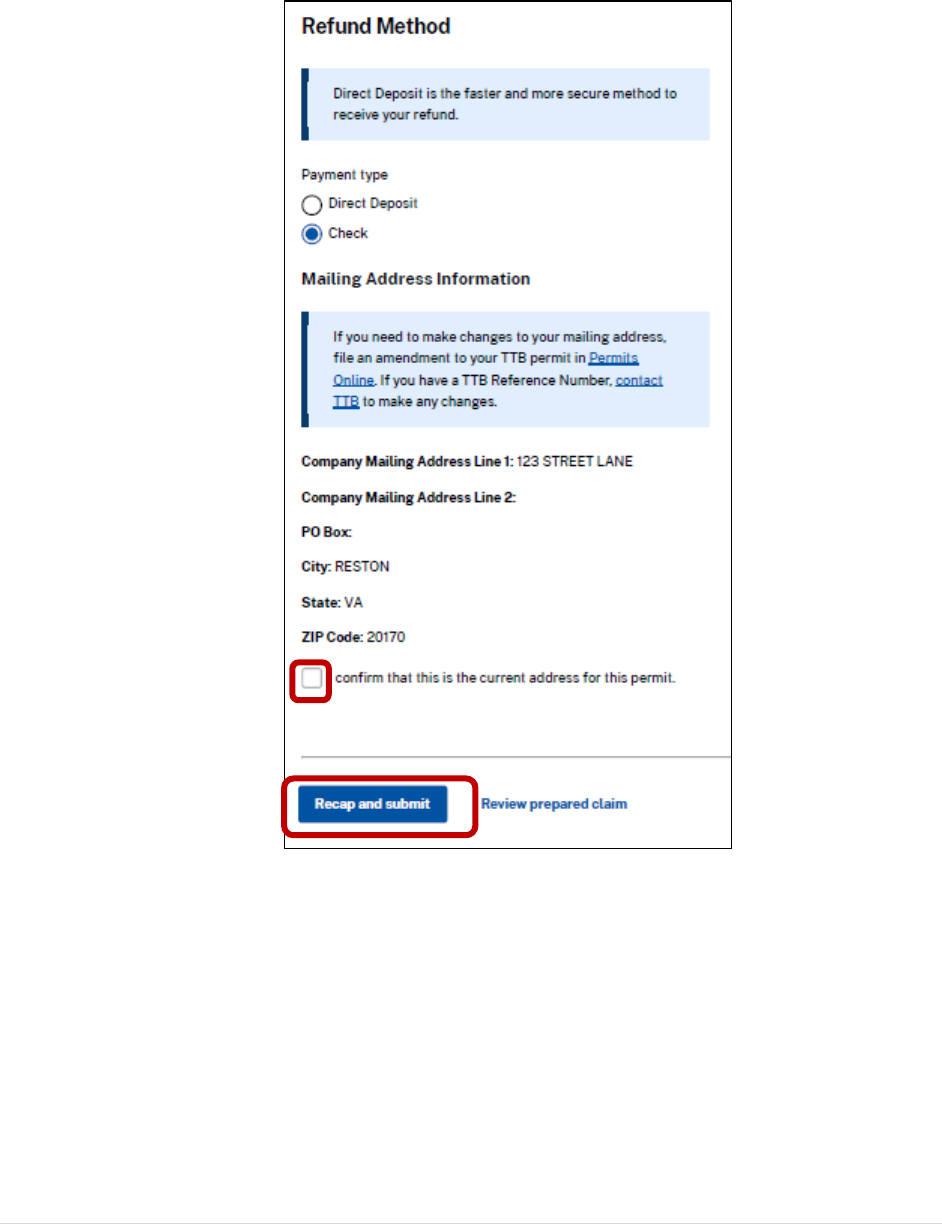
29 | Page
7b. If you select Check, review your mailing address information. Confirm that your mailing
address is correct by selecting the check box. Select Recap and submit.

30 | Page
8. Review your claim submission summary. Read the statement next to the check box and select
the box to agree to the statement. Select Submit claim.
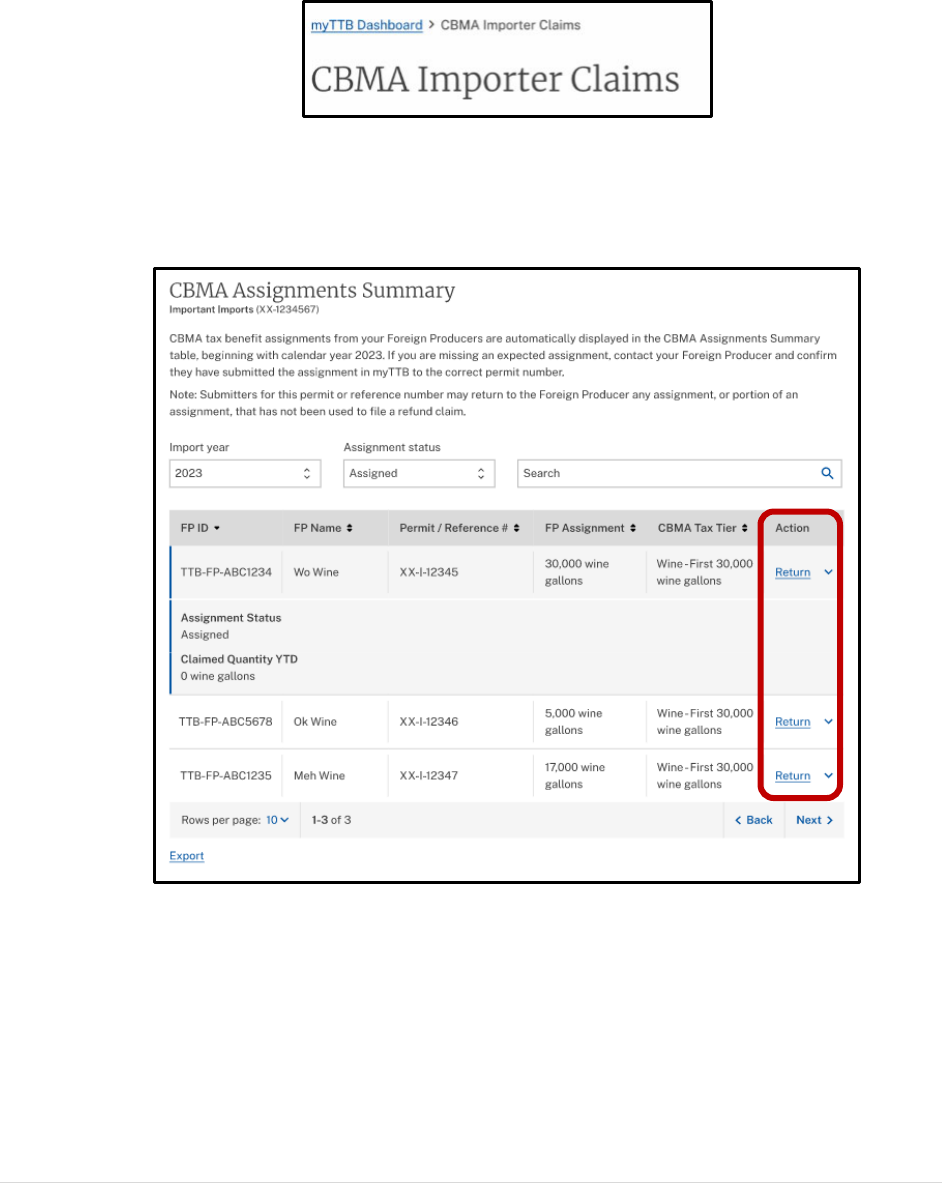
31 | Page
Return an Assignment
1. To return an assignment, go to your CBMA Importer Claim screen.
2. Scroll down to the CBMA Assignments Summary section. Select Return from the Action column
for the assignment you want to return.
NOTE: Only Submitters can return an assignment.

32 | Page
3. Review the Return assignment information and select the quantity you would like to return.
You may select the Quantity remaining in the assignment or a Custom quantity.

33 | Page
NOTE: If you select Custom Quantity, you cannot enter a quantity larger than the quantity
remaining for the assignment.

34 | Page
4. Select Return assignment.
If the assignment is returned successfully, you will receive a success message. The foreign
producer will then be able to assign any returned tax benefits to a different importer.

35 | Page
APPENDIX A - Types of Entry Summary Line Errors and Resolutions
myTTB displays an importer’s entry summary lines when CBMA tax benefit assignments from foreign
producers match the importer’s entry summary data filed in ACE.
Entry summary lines that contain error(s) will appear in the Entry Summary Lines to Correct table.
Below is a list of common error types and how to correct them.
Note that the Entry Summary Lines to Correct table in myTTB will display the first type of error identified
by the system even if the entry summary line contains multiple errors. Review the entire line and make
all necessary corrections in ACE to ensure that the entry summary line will be available for claim
submission.
1. Invalid Foreign Producer ID – The TTB Foreign Producer ID that you entered in ACE is not found
in TTB’s records. Review your list of assignments on the CBMA Assignments Summary table and
update your ACE data with the correct ID.
2. Invalid import date – You did not provide an import date in ACE. The import date must match
the calendar year of your CBMA tax benefit assignment. Update ACE with the correct import
date.
3. No valid Foreign Producer assignment for permit – TTB does not have an assignment on file that
matches the foreign producer, permit number, import year, and CBMA rate designation code.
Review your list of assignments on the CBMA Assignments Summary table and update your ACE
data with the correct information. Contact the foreign producer if you do not see an expected
assignment on the CBMA Assignments Summary screen.
4. Invalid estimated tax amount – The estimated tax amount was not calculated at the full tax rate.
Ensure that you used the correct CBMA Rate Designation Code and TTB Tax Rate in ACE and
have paid the correct amount of tax to CBP. If you paid tax to CBP on imported distilled spirits at
a tax rate that is less than $13.50 per proof gallon based on a tax credit for eligible wine and/or
flavor content under 26 U.S.C. 5010, make sure you have entered “Y” in the “Flavor Content
Credit Indicator Field” in ACE.
5. Quantity is over assignment limit – The imported quantity reported to CBP partially or fully
exceeds the quantity assigned by the foreign producer. The importer can request an assignment
increase from the foreign producer or, if the imported quantity only partially exceeds the
quantity assigned by the foreign producer, the entry summary line can be corrected in ACE and
split into more than one line.
6. Invalid entry type code – CBMA refund claims may only be filed following a consumption entry,
including withdrawal from a CBP bonded warehouse for consumption.
If you cannot correct your data in ACE, TTB has authorized importers to file refund claims using an
alternate procedure
in certain specified situations.

36 | Page
Appendix B – Resources
TTB CBMA Imports Webpage
• https://www.ttb.gov/alcohol/cbma-imports
• Importers can read Frequently Asked Questions and view video presentations about TTB’s
CBMA importer refund program.
CBP and Trade Automated Interface Requirements (CATAIR) Entry Summary
Create/Update instructions
• https://www.cbp.gov/document/guidance/ace-catair-entry-summary-createupdate-draft-
chapter
• Importers should use the Product Claim Code “C” when they have or reasonably expect to have
a CBMA tax benefit assignment from the foreign producer and expect to file a refund claim with
TTB based on the assigned lower Internal Revenue Tax (IRT) rate or credit.
• Flag the 40-Record Product Claim Code with ”C”.
• Include a 54-Record of type ”05” (CBMA Product Detail).
ACE CBMA Tax Rates Table
• https://www.ttb.gov/images/pdfs/cbma/ACE_CBMA_Tax_Rates_Table.pdf
• The appropriate code from this table must be filed in the ACE 54-record.
CBP ACE Business Rules and Process Document (see Chapter 7, Post Summary Correction (PSC))
• https://www.cbp.gov/document/guides/ace-entry-summary-business-process
• A post-summary correction allows importers to electronically correct entry summary data
submitted to CBP.
ACE Filing Instructions for TTB-Regulated Commodities
• https://www.cbp.gov/document/guidance/ace-filing-instructions-ttb-regulated-commodities
• Importers must submit their TTB importer permit or reference number through the TTB PGA
Message Set in ACE.
• The permit/reference number must be submitted on the PG14 record, LPCO Type “TZ3”.
ACE Reports Data Dictionary
• https://www.cbp.gov/ace-reports-data-dictionary
• Importers can use this reference guide to find definitions of data fields in ACE.
