
Account
Management
Account Management Guide
Additional guidance including FAQs and instructional videos can be found on the Research.gov About Account Management.
page. Account Management questions may be directed to the NSF IT Service Desk at 1-800-381-1532 or [email protected].
Version 2.6, Updated July
29, 2024

Additional guidance including FAQs and instructional videos can be found on the Research.gov About Account Management.
page. Account Management questions may be directed to the NSF IT Service Desk at 1-800-381-1532 or [email protected].
Version 2.6, Updated July 29, 2024
Account
Management
List of Account Management Job Aids
Instructions: Scroll down to each job aid in this guide or use the links below to
navigate directly to the job aid.
1. Register for a New NSF Account
2. Working at Multiple Organizations or Moving to Another Organization
3. Navigating the Account Management Links
4. View and Edit My NSF Account Profile Information
5. Register a New Organization
6. Add a New Organizational Role
7. Add a New Organization-Approved Role – Principal Investigator PI/Co-PI
8. Add a New Organizational Role – Proposed Postdoctoral Fellow
9. View My Organizational Roles – Requested Role(s)
10. View My Organizational Roles – Active Role(s)
11. View My Users – Administrator Dashboard
12. Migrate Your Existing NSF Account
Reviewer Job Aids
1. Provide Reviewer Profile Information
2. View and Edit My NSF Reviewer Account Profile Information
3. View My Reviewer/Meeting Participant Information
4. Prepare and Submit Ad Hoc Reviews

Additional guidance including FAQs and instructional videos can be found on the Research.gov About Account Management.
page. Account Management questions may be directed to the NSF IT Service Desk at 1-800-381-1532 or rgov@nsf.gov.
Version 2.6, Updated July 29, 2024
Account
Management
Register for a New NSF Account

Additional guidance including FAQs and instructional videos can be found on the Research.gov About Account Management.
page. Account Management questions may be directed to the NSF IT Service Desk at 1-800-381-1532 or rgov@nsf.gov.
Version 2.6, Updated July 29, 2024
Account
Management
Register for a New NSF Account
To submit proposals to NSF and conduct other award-related activities using NSF systems, you must have an NSF ID.
Proposers submitting NSF proposals via Grants.gov must also have an NSF ID. You may only have one NSF ID. This ID is a
unique numerical identifier assigned to users by NSF through the registration process outlined below. The NSF ID is yours for
you to use no matter your affiliation(s) in the future. Follow the step-by-step process to create a new NSF account to be
assigned an NSF ID.
Step 1: Confirm you do not have an existing NSF account
• Access the Forgot NSF ID page to search for an existing NSF
account.
• If you forgot your password for an established NSF account, use
Forgot Password to retrieve it. Note that your email address can
only be associated with one NSF account (i.e., only one NSF ID
per person).
• If you do have an existing NSF account and you know your
password, you can edit your account profile information by
selecting the “My Profile” option located on the top right of
Research.gov
homepage after signing in. See View and Edit My
NSF Account Profile Information for detailed information on “My
Profile” functions.
• If you do not have an existing NSF account, proceed to Step 2.
Figure 1
Step 2: Access the Account Registration page
• Open Research.gov
• Click “Register” located at the top of the screen. (Figure 1)
Step 3: Create a new NSF account
• Input
the requested account
registration information. (Figure 2)
Figure 2
Important Note: Your primary email address will be used for NSF account
notifications including password resets. Please make sure you have ongoing access
to this email account (e.g., a Gmail address). It is critical that you have continued
access
to
this email account, especially if you were to ever change organizations.
• If your Primary Email Address domain suffix is “edu”, an important message and
checkbox will display. Check the box to confirm ongoing access to your “.edu”
Primary Email Address for account management and password resets and to
acknowledge that sign-in to Research.gov may not be possible if access to this
“.edu” Primary Email Address is lost. (Figure 2)
• Check the box to confirm that you are at least 13 years of age. (Figure 2)
• Click “Save & Preview.” (Figure 2)
• Verify that your account registration information is correct on the Preview Account
Registration screen. (Figure 3)
• If you need to update your account registration information, select the “Edit” button
to return to the previous screen.
• Check the box to confirm you are not a robot and click “Submit.” (Figure 3)
• You will receive an Account Registration Confirmation on the screen. (Figure 4)
• Check the primary email account that you just used for two messages: one
containing your new NSF ID and another containing your temporary password.
• Click “Sign In” on Research.gov and enter your new NSF ID and temporary
password. (Figure 1)
• Follow the instruct
ions to change your temporary password.
• You have successfully registered for a new NSF account!
Figure 3
Figure 4

Additional guidance including FAQs and instructional videos can be found on the Research.gov About Account Management.
page. Account Management questions may be directed to the NSF IT Service Desk at 1-800-381-1532 or rgov@nsf.gov.
Version 2.6, Updated July 29, 2024
Account
Management
Register for a New NSF Account (continued)
Step 4: Add a new organization role
• Now
that you have an NSF
account, you can add organizational
roles
to your
account
profile.
For detailed
instructions, see Add a New Organizational Role.
Important Note: Reviewers, GRFP Applicants, GRFP Fellows, and fellowship reference letter writers will not
add an organizational role. GRFP-specific Account Management training resources including guides and FAQs
are available on the GRFP Account Management page
.

Additional guidance including FAQs and instructional videos can be found on the Research.gov About Account Management.
page. Account Management questions may be directed to the NSF IT Service Desk at 1-800-381-1532 or rgov@nsf.gov.
Version 2.6, Updated July 29, 2024
Account
Management
Working at Multiple Organizations or Moving
to Another Organization

Additional guidance including FAQs and instructional videos can be found on the Research.gov About Account Management.
page. Account Management questions may be directed to the NSF IT Service Desk at 1-800-381-1532 or rgov@nsf.gov.
Version 2.6, Updated July 29, 2024
Account
Management
Working at Multiple Organizations or Moving to
Another Organization
It is NSF policy that only one NSF account is allowed per user. If you already have an NSF account, you MUST NOT register for
a new NSF account even if you are working at multiple organizations, moving to another organization, or working as a
Postdoctoral Fellow. Instead, you can add roles to your existing NSF account.
You do NOT need a separate NSF account for each
organization you are affiliated with or a new NSF account
when moving to a new organization or working as a
Postdoctoral Fellow.
• You can have multiple organizations associated with your NSF
account, and you can add new roles from different organizations
to your existing NSF account.
To add an organization-approved role from a new
organization or to add the Proposed Postdoctoral Fellow
role, see Add a New Organizational Role.
• If you are associated with multiple organizations, be sure to
update your designated Primary Organization on the “View My
Roles” page. For more information on changing your Primary
Organization, see
View My Organizational Roles – Active
Role(s).
• If you are leaving an organization, make sure the primary email
address on your NSF account profile is set to an email address
you will continue to have access to after your departure (e.g., a
Gmail address). For more information on editing your NSF
account profile, see
View and Edit My NSF Account Profile
Information.
Adding a PI role at a new organization to your existing
NSF account
• Click “Sign In” located at the top right of Research.gov page.
• Enter your credentials (e.g., NSF ID and password) and click
“Sign In.”
• Click “My Profile” located at the top right of the screen.
• Click “Add a New Role” from the left navigation bar and the
“Add a New Role” page will display. (Figure 1)
• To request the Investigator role, click the blue “Add
Investigator or Authorized User Role” button located in the
“Prepare Proposals and Manage Awards” box. (Figure 1)
• Select “Principal Investigator (PI) or co-Principal
Investigator (co-PI)”, click “Submit” (Figure 2) and a four-step
role request wizard will display. (Figure 3)
Step 1: Find Organization
• Enter the organization’s System for Award Management (SAM)
issued Unique Entity Identifier (UEI) and click “Search” (Figure
3). If you already have an organization-approved role at NSF,
you can select the SAM UEI associated with your existing
organization from the drop-down menu.
• Verify the correct organization is displayed and click “N
ext”.
(Figure 3)
Note: For more information about SAM UEIs, please visit SAM.gov or contact your Sponsored Projects Office (SPO).
Figure 1
Figure 2
Figure 3

Account
Management
Additional guidance including FAQs and instructional videos can be found on the Research.gov About Account Management.
page. Account Management questions may be directed to the NSF IT Service Desk at 1-800-381-1532 or rgov@nsf.gov
. Version 2.6, Updated July 29, 2024
Working at Multiple Organizations or Moving to
Another Organization (continued)
Step 2: Add Information
• Complete the required fields denoted by a red asterisk
(*) and click “Next.” (Figure 4)
Step 3: Choose Role(s)
• The “Principal Investigator” role is pre-selected. Click
“Next.” (Figure 5)
Step 4: Review and Submit
• Review your information for accuracy and click “Submit.”
(Figure 6)
Success!
• Your role request is sent to the listed organizational
contacts for review and approval. (Figure 7)
• You have successfully submitted a role request!
Important Note:
Any demographic information provided will
not be shared with the listed organizational contacts when
they review and approve your role request.
Doe.john@research.edu
United States College
UNITED STATES COLLEGE
(123) 456-7890
Doe, John
Helpful Tips
• Your primary email address is used for notifications about
your NSF account including password resets.
• Your work email address is associated with all your roles
at a particular organization.
It is used for role requests and
approval notifications as well as for proposal and award
related notifications.
• The Degree Information section will be pre-populated if
you previously provided
this information. If you update this
section, the change will be reflected within the
“Academic/Professional Information” tab in My Profile and
on the “Edit Your Contact Information” page on “View My
Roles” for all organizations where you have an
organization-approved PI role.
• The Demographic Information section will be pre-
populated if you have already provided
this information. If
you update this section, the demographic information
changes will be reflected for all organizations where you
have an organization-approved PI role and within the
“Demographic Information” tab in My Profile.
• By default, the latest PI role will be set to primary.
Figure 4
Figure 5
Figure 6
Figure 7

Additional guidance including FAQs and instructional videos can be found on the Research.gov About Account Management.
page. Account Management questions may be directed to the NSF IT Service Desk at 1-800-381-1532 or rgov@nsf.gov.
Version 2.6, Updated July 29, 2024
Account
Management
Navigating the Account Management Links

Additional guidance including FAQs and instructional videos can be found on the Research.gov About Account Management.
page. Account Management questions may be directed to the NSF IT Service Desk at 1-800-381-1532 or rgov@nsf.gov.
Version 2.6, Updated July 29, 2024
Account
Management
Navigating the Account Management Links
The Account Management System includes screens for Administrators to manage user and organization information and
screens for users to self-manage their organizational roles and profile information. Access these screens and the functionality
by signing into Research.gov and clicking on the “My Profile” link in the top right.
Access the left navigation bar in Account Management
• Open Research.gov
• Click
“Sign In”
located at
the top right
of the screen.
(Figure 1)
• Enter your
credentials (e.g., NSF ID and password) and click
“Sign In.”
(Figure 2)
• Click on
“My Profile”
located at the top right
of
the screen.
(Figure 3)
Important Note: NSF
enabled Login.gov to sign into
Research.gov i
n 2022. Use of Login.gov to sign into
Research.gov is optional, and the research community is still able
to use their NSF account or their organization-issued credentials
through the InCommon integration to sign into Research.gov.
Users can use any of the three options to sign into Research.gov
and will be navigated to the Research.gov homepage after
successful sign-in. This guide provides instructions for only the
“NSF Account”
sign in option.
Figure 1
Figure 2
Figure 3
Where do the left navigation bar links take me?
Account Management Link Functionality
My Profile / View/Edit My
Profile
View and edit your profile, demographic, and academic information
Change Password Change your Research.gov password
View My Roles View pending and active roles, and edit organizational contact information
Add a New Role Request a new role from an organization such as a Principal Investigator role
View My Users
You will only see this link if you have an organization-approved Administrator role for an
organization registered with NSF.
Approve and disapprove role requests, add and remove user roles,
add and remove users
from your organization, and invite users to create an NSF account so they can join your
organization
About Account Management Access job aids, instructional videos, and FAQs to guide you through the Account
Management functionality

Additional guidance including FAQs and instructional videos can be found on the Research.gov About Account Management.
page. Account Management questions may be directed to the NSF IT Service Desk at 1-800-381-1532 or rgov@nsf.gov.
Version 2.6, Updated July 29, 2024
Account
Management
View and Edit My NSF Account Profile
Information

Additional guidance including FAQs and instructional videos can be found on the Research.gov About Account Management.
page. Account Management questions may be directed to the NSF IT Service Desk at 1-800-381-1532 or rgov@nsf.gov.
Version 2.6, Updated July 29, 2024
Account
Management
View and Edit My NSF Account Profile
Information
Once you have an NSF account, you can view and edit your account profile information at any time via the View/Edit My Profile
page. Follow the step-by-step instructions below to update your account information including contact information, demographic
information, and professional information. Demographic information is only displayed for Principal Investigators (PIs), GRFP
Fellows, and reviewers.
On an annual basis, all users with an NSF account will be prompted to review their account profile information to ensure their
information is up-to-date.
Step 1: Access the View/Edit My Profile page
• Open Research.gov
• Click “Sign In” located at the top r
ight of the screen. (Figure 1)
• Enter your credentials (e.g., NSF ID and password) and click
“Sign In.” (Figure 2)
• Click “My Profile” from the top right of the screen. (Figure 3)
Important Note: You can also access the View/
Edit My Profile
page by clicking on “View/Edit Profile” located on the left
navigation bar. (Figure 4)
Figure 1
Figure 2
Figure 3
Figure 4

Additional guidance including FAQs and instructional videos can be found on the Research.gov About Account Management.
page. Account Management questions may be directed to the NSF IT Service Desk at 1-800-381-1532 or rgov@nsf.gov.
Version 2.6, Updated July 29, 2024
Account
Management
View and Edit My NSF Account Profile
Information (continued)
Step 2: Edit your Contact Information
• Click “Edit” at the bottom of the Contact Information tab in the My Profile page. (Figure 5)
• Enter your updated contact information and click “Save.” (Figure 6)
Important Notes:
• If you change your primary email address (i.e., the email address used to create your NSF account), NSF
will send you a verification email. You must verify the updated email address within four hours, or your
account email address will revert back to your last verified email address.
• If your Primary Email Addre
ss domain suffix is “edu”, an important message and checkbox will display.
Check the box to confirm ongoing access to your “.edu” Primary Email Address for account management
and password resets and to acknowledge that sign-in to Research.gov may not be possible if access to this
“.edu” Primary E mail Address is lost. (Figure 6)
Figure 5
Figure 6
Helpful Tip
To ensure compliance with NSF’s policy of allowing only one NSF
account per user, you will not be able to save any email addresses
to your account profile that are associated with another NSF
account.

Additional guidance including FAQs and instructional videos can be found on the Research.gov About Account Management.
page. Account Management questions may be directed to the NSF IT Service Desk at 1-800-381-1532 or rgov@nsf.gov.
Version 2.6, Updated July 29, 2024
Account
Management
View and Edit My NSF Account Profile
Information (continued)
Step 3: Edit your Demographic Information (PI/co-PIs,
GRFP Fellows and reviewers only)
• Click “Edit” at the bottom of the Demographic
Information tab in the My Profile page. (Figure 7)
• Enter your demographic information for gender, race,
ethnicity and disability status and click “Save.” (Figure
8)
Important Notes:
• Submission of the requested demographic
information is required for PI/co-PIs, GRFP Fellows,
and reviewers. Until responses to all demographic
questions are provided, the “Save” button will be
disabled. (Figure 8)
• The “Other” option for the race question will open an
optional free text field for entry. (Figure 8)
• Users who are not PI/co-PIs, GRFP Fellows, or
reviewers will not have the Demographic Information
tab within “My Profile.” (Figure 9)
Figure 7
Figure 9
Figure 8

Additional guidance including FAQs and instructional videos can be found on the Research.gov About Account Management.
page. Account Management questions may be directed to the NSF IT Service Desk at 1-800-381-1532 or rgov@nsf.gov.
Version 2.6, Updated July 29, 2024
Account
Management
View and Edit My NSF Account Profile
Information (continued)
Step 4: Edit your Academic/Professional Information
• Click “Edit” at the bottom of the Professional
Information tab in the My Profile page. (Figure 10)
• Enter your updated academic and professional
information and click “Save”. (Figure 11)
Important Notes:
Highest degree and area(s) of expertise are
required for PIs and reviewers and optional for all
other users. (Figure 11)
Upon selection of your highest degree, you will be
prompted to provide the year completed. (Figure
11)
If your area(s) of expertise is not listed, you may
enter a free text entry using the “Other” option.
(Figure 12)
Figure 10
Figure 11
Figure 12

Additional guidance including FAQs and instructional videos can be found on the Research.gov About Account Management.
page. Account Management questions may be directed to the NSF IT Service Desk at 1-800-381-1532 or rgov@nsf.gov.
Version 2.6, Updated July 29, 2024
Account
Management
View and Edit My NSF Account Profile
Information (continued)
When updating my primary email, what do I do
if I accidentally delete the verification email
sent by N SF?
• Select the “View/Edit My Profile” option. (Refer to
Step 1 in the View and Edit My NSF Account Profile
Information job aid)
• Within the Contact Information tab on the My
Profile page, click “Pending Your Verification”
located to the right of the primary email address.
(Figure 13)
• Select “Click here to Resend the verification link
email.” (Figure 14)
• A new verification email will be sent to your pending
primary email address (i.e., the updated email
address entered in Step 2 in the View and Edit My
NSF Account Profile Information job aid).
Important Note: NSF will send you a verification
email. You must verify the updated email address
within four hours, or your account email address
will revert back to your last verified email address.
If the four hours have passed, the resend
verification email option will not be available and
you will need to restart the process by updating
your email address again. (Refer to Step 2 in the
View and Edit My NSF Account Profile Information
job aid)
Figure 13
Figure 14

Additional guidance including FAQs and instructional videos can be found on the Research.gov About Account Management.
page. Account Management questions may be directed to the NSF IT Service Desk at 1-800-381-1532 or rgov@nsf.gov.
Version 2.6, Updated July 29, 2024
Account
Management
View and Edit My NSF Account Profile
Information (continued)
How do I change my password?
• Select the “View/Edit My Profile” option. (Refer
to Step 1 in the View and Edit My NSF Account
Profile Information job aid)
• Click “Change Password” located in the left
navigation bar. (Figure 13)
• Update your password and click “Change
Password.” (Figure 15)
• Once your password is successfully changed,
you will receive a password change notification
on the screen. (Figure 16)
• You have successfully changed your password!
• Click “Continue to Research.gov My Desktop”
to keep working. (Figure 16)
Figure 15
Figure 16

Additional guidance including FAQs and instructional videos can be found on the Research.gov About Account Management.
page. Account Management questions may be directed to the NSF IT Service Desk at 1-800-381-1532 or rgov@nsf.gov.
Version 2.6, Updated July 29, 2024
Account
Management
Register a New Organization

Additional guidance including FAQs and instructional videos can be found on the Research.gov About Account Management.
page. Account Management questions may be directed to the NSF IT Service Desk at 1-800-381-1532 or rgov@nsf.gov.
Version 2.6, Updated July 29, 2024
Account
Management
Register a New Organization
Organizations must be registered with NSF to submit proposals in Research.gov or via Grants.gov. Before a new prime
awardee organization can register with NSF, it must first be registered in the System for Award Management (SAM) at
SAM.gov, complete the required entity validation, and have a Unique Entity Identifier (UEI). Note that completion of the SAM
registration process may take up to one month. Subrecipient organizations must also register with NSF after obtaining a SAM-
issued UEI. However, subrecipient organizations do not need to complete the entity validation in SAM. Please check SAM.gov
for information about any delays of SAM.gov registrations, validations and UEI issuance.
Follow the step-by-step process below to register a new organization with NSF. There is also a Register a New Organization
with NSF video tutorial.
How do I register a new prime awardee organization with
NSF?
• Open Research.gov
• Click “Sign In” located at the top right of the screen.
• Enter your credentials (e.g., NSF ID and password) and click
“Sign In.”
• Click “My Profile” located at the top right of the screen.
• Click “Add New Role” from the left navigation bar.
• Click “Add Organizational Role” located in the “Add and
Manage Organizations” box. (Figure 1).
• Note: If an organization is new to NSF, you must start
the process by setting yourself up as the Administrator
for the new organization. You must have an NSF
account to start this process. The system will
automatically detect that the organization is new and
will walk you through setting up the organization and
Administrator role.
• Enter your organization’s Unique Ent
ity Identifier (UEI) and click
“Search.”
• If your organization is not
already registered with NSF,
a message will display to confirm that the organization
is not found in NSF systems, and you will be able to
register the organization and become the first
Administrator. (Figure 2)
• If your organization is already registered with NSF and
has a new UEI, please do not register the organization
again. Instead, please contact the NSF IT Service Desk
at 1-800-381-1532 or r[email protected]
to update the
organization’s UEI. (Figure 2)
• If you need help registering in the System for Award
Management (SAM), go to SAM.gov.
• Note that completion of the SAM registration process
may take up to one month. Please check SAM.gov for
information about any delays of SAM.gov registrations,
validations and UEI issuance.
Figure 1
Figure 2
Helpful Tip
If a new organization is registered with NSF without
an Administrator, the first user to request a role will
become the organization’s first Administrator.

Additional guidance including FAQs and instructional videos can be found on the Research.gov About Account Management.
page. Account Management questions may be directed to the NSF IT Service Desk at 1-800-381-1532 or rgov@nsf.gov.
Version 2.6, Updated July 29, 2024
Account
Management
Register a New Organization (continued)
(Continuation of steps to Register a prime awardee
organization with NSF)
• Enter your contact information for the Administrator role, add
your organization’s information, and then click “Next.”
(Figure 3)
• Notice the “Administrator” role is pre-selected. Click “Next.”
(Figure 4)
• Review your organization’s information for accuracy and click
“Submit.” (Figure 5)
• The request to register your prime awardee organization with
NSF will be forwarded via email to your organization’s SAM
points of contact for their information only. The SAM points of
contact will not need to approve the request. (Figure 6)
Figure 3
Figure 4
Figure 5
Figure 6
Helpful Tip
Once an organization is registered with NSF, any
updates to organizational information must be made
by the organization’s Administrator in SAM.gov.

Additional guidance including FAQs and instructional videos can be found on the Research.gov About Account Management.
page. Account Management questions may be directed to the NSF IT Service Desk at 1-800-381-1532 or rgov@nsf.gov.
Version 2.6, Updated July 29, 2024
Account
Management
Register a New Organization (continued)
How does a subrecipient organization register with NSF?
Any subrecipient named in a proposal is also required to obtain a SAM.gov-issued UEI and register the organization with
NSF. Subrecipient(s) named in the proposal, however, do not need to go through the full UEI registration in SAM.gov.
Refer to the Proposal & Award Policies & Procedures Guide (PAPPG) Chapter I.G.2. Details are as follows:
• Step 1: Subrecipient must obtain a SAM-issued UEI:
• A subrecipient without a UEI must go to SAM.gov and select the green Get Started button on the "Register
Your Entity or Get a Unique Entity ID" section in the upper right side of the page. Please note, the information
required for obtaining a UEI is minimal (organization's legal business name and address) and will be processed
relatively quickly.
• Step 2: Subrecipient must contact the NSF IT Service Desk to register a subrecipient organization with NSF:
• Once the subrecipient obtains the UEI through SAM.gov
, the subrecipient must contact the NSF IT Service
Desk at 1-800-381-1532 (7:00 AM - 9:00 PM ET; Monday - Friday except federal holidays) to register the
organization with NSF. When the subrecipient contacts the NSF IT Service Desk, inform t he technician that this
is a subrecipient requiring subrecipient organization registration with NSF. Please do not attempt to register the
subrecipient organization with NSF in Research.gov because the system will generate an error and will not
permit the subrecipient registration. To expediate the process, subrecipients should provide the following
information for its subrecipient organization:
• Subrecipient UEI
: Required
• Subrecipient Organization Name: Required
• Subrecipient Complete Address (Including City, State, and Zip): Required
• Subrecipient Phone Number: Optional
• Subrecipient POC: Optional
• Email of Subrecipient Organization: Optional
• Once these two steps are complete, the subrecipient organization may be added to a proposal with the subrecipient
UEI.

Additional guidance including FAQs and instructional videos can be found on the Research.gov About Account Management.
page. Account Management questions may be directed to the NSF IT Service Desk at 1-800-381-1532 or rgov@nsf.gov.
Version 2.6, Updated July 29, 2024
Account
Management
Add a New Organizational Role

Additional guidance including FAQs and instructional videos can be found on the Research.gov About Account Management.
page. Account Management questions may be directed to the NSF IT Service Desk at 1-800-381-1532 or rgov@nsf.gov.
Version 2.6, Updated July 29, 2024
Account
Management
Add a New Organizational Role
To work on NSF proposal and award activities in Research.gov or via Grants.gov, a user must have an organization-approved
role at an organization registered with NSF. To request a role from your organization, you must sign into Research.gov and
select the “My Profile” link located on the top right of the screen. Select the “Add a New Role” option from the left navigation
bar. After requesting a role, your organization’s Administrator will receive the request electronically to approve or disapprove it.
Figure 1
Figure 1 shows
the four organizational
role categories: Investigator,
Organizational,
Financial,
and GRFP
Official. Users should
click
the appropriate dark
blue Add
Role
button (e.g.,
Add
Investigator or
Authorized
User
Role
to request
a PI role) to
request the specified role and to proceed with the role wizard.
Note that beneath each dark blue Add
Role
button,
there is an
information link (e.g., PI/co-PI,
Postdoctoral Fellow
and OAU role details)
which provides
additional
information about
the
specific
role. The table below
outlines the role request
options grouped by
category.
If you need this organizational role(s) To perform these functions Select this “Add Role” Button
• Principal Investigator (PI)
• Co-Principal Investigato
r (co-PI)
• Proposed Postdoctoral Fellow
• Prepare proposals
• Manage awards
Add Investigator or Authorized
User Role
• Administrator
• Sponsored Projects Officer (SPO)
• Authorized
Organizational R
epresentative (AOR)
• View Only
• A
dd
a n
ew o
rganization
• Approve/disapprove roles
• Assign user roles
• Add/remove users
A
dd O
rganizational Role
• Awardee Preparer
• Awardee Certifier
• Awardee Financial Representative
• Prepare and manage
financials in Award Cash
Management Service (ACM$)
Add Financial Role
• Graduate Research Fellowship Program (GRFP)
Coordinating Official
(CO)
• GRFP Alternate Coordinatin
g Official (Alt. CO)
• GRFP Financial Official (FO)
• Manage GRFP functions Add GRFP Official Role
• Other Authorized User (OAU)
• Assist a PI with proposal
preparation
Add Investigator or Authorized
User Role
Important Notes:
• Reviewers, GRFP Applicants, GRFP Fellows, and fellowship reference letter writers will not add an organizational role. GRFP-specific
Account Management
training
resources
including
guides
and FAQs
are available on the GRFP
Account
Management
page. Reviewers
should follow the Provide
Reviewer Profile Information
aid for detailed instructions to
complete their Reviewer Profile.
• Foreign
Financial
Disclosure Report
(FFDR) Prepar
er
role can only
be
assigned
by
Adm
inistrators and cannot be reques
ted
by users
through
the Account Management System. If you believe you should have this role and do not, please reach out to your organization’s Administrator.

Additional guidance including FAQs and instructional videos can be found on the Research.gov About Account Management.
page. Account Management questions may be directed to the NSF IT Service Desk at 1-800-381-1532 or rgov@nsf.gov.
Version 2.6, Updated July 29, 2024
Account
Management
Add a New Organizational Role (continued)
Role Request Wizard Steps
The four-step wizard process is the same for all organizational-approved roles. Proposed Postdoctoral Fellows follow a two-
step wizard process as outlined in the Add a New Organizational Role - Proposed Postdoctoral Fellow job aid.
Step 1: Find Organization
• Enter your organization’s Unique Entity Identifier (UEI)
and click “Search” (Figure 2). If you already have an
organization-approved role at NSF, you can use the
drop-down menu to select the UEI associated with your
NSF-registered organization. This step is the same
whether your organization is a prime or subrecipient.
• Verify the correct organization is displayed in the results
section and click “Next”. (Figure 2)
Note: For more information about System for Award
Management (SAM) UEIs, go to SAM.gov. or contact
your Sponsored Projects Office (SPO).
• If your organization is not registered in SAM, go to
SAM.gov. Note that completion of the SAM registration
process may take up to one month. Please check
SAM.gov for information about any delays of SAM.gov
registrations, validations and UEI issuance.
Step 2: Add Information
• Enter your work phone number. Use the drop-down
menu to select a current work email address or add a
new work email address. Then click “Next”. (Figure 3)
Note: If you are requesting a Principal Investigator or
Proposed Postdoctoral Fellow role, you will need to
enter additional data. Please see the following job
aids for detailed instructions:
Add a New
Organization-Approved Role – Principal Investigator
or Add a New Organizational Role – Proposed
Postdoctoral Fellow. If you are requesting another
role at an organization where you already have a
role, Step 2 of the Role Request Wizard will be pre-
populated with your work phone number and email.
Figure 2
(123) 456-7890
Figure 3
Helpful Tips
Each NSF account requires a primary email address and a
work email address.
• Your primary email address is used for important
notifications about your NSF account such as password
resets. It is critical that you have continued access to
this email account (e.g., a Gmail address), especially if
you change organizations.
• Your work email address is associated with all your
roles at a particular organization. This email address
is used for role request and approval notifications as
well as for proposal and award related notifications.

Additional guidance including FAQs and instructional videos can be found on the Research.gov About Account Management.
page. Account Management questions may be directed to the NSF IT Service Desk at 1-800-381-1532 or rgov@nsf.gov.
Version 2.6, Updated July 29, 2024
Account
Management
Add a New Organizational Role (continued)
Step 3: Choose Organizational Role(s)
• Select a role(s) and click “Next”.
0
(Figure 4)
Note: Depending on the selected organizational role, please
be aware that some corresponding organizational roles will
also be automatically added. For example, if you select the
Administrator role, the Sponsored Projects Officer role and
the View Only role will automatically be added to your profile.
Figure 4
Step 4: Review and Submit
• Review your information for accuracy and click “Submit.”
(Figure 5)
Figure 5
Success!
• Your role request(s) are sent to the Administrators in the
Organization Contacts list for review and approval. (Figure 6)
• You have successfully submitted your organizational role
request(s)!
Figure 6
Helpful Tips
An email will be sent to the work email address you used to
request an organizational role to inform you if your role is
approved or disapproved by your organization. You should
reach out to the Administrator listed as one of the organization
contacts located on View My Roles page if you need to follow
up on your role request.

Additional guidance including FAQs and instructional videos can be found on the Research.gov About Account Management.
page. Account Management questions may be directed to the NSF IT Service Desk at 1-800-381-1532 or rgov@nsf.gov.
Version 2.6, Updated July 29, 2024
Account
Management
Add a New Organization-Approved Role -
Principal Investigator PI/Co-PI

Additional guidance including FAQs and instructional videos can be found on the Research.gov About Account Management.
page. Account Management questions may be directed to the NSF IT Service Desk at 1-800-381-1532 or rgov@nsf.gov.
Version 2.6, Updated July 29, 2024
Account
Management
Add a New Organization-Approved Role -
Principal Investigator PI/Co-PI
To work
on NSF
proposal
and award activities
in Research.gov or
via Grants.gov, a Principal
Investigator
(PI)/co-Principal
Investigator (co-PI) must
have an organization-approved Investigator role. After
requesting a role, your
organization’s
Administrator
will
receive the request
electronically
to approve or disapprove it. To request
an organization-approved role, you
must sign into Research.gov
and select
the “My Profile”
link
located on the top right
of the screen. Select
the “Add
a New
Role”
option from
the left
navigation bar.
Access the Add New a Role page
• To request an organization-approved Investigator role, click the
blue “Add Investigator or Authorized User Role” button
located in the “Prepare Proposals and Manage Awards” box.
(Figure 1)
• Select “Principal Investigator (PI) or co-Principal
Investigator (co-PI)”, click “Submit” (Figure 2) and a four-step
role request wizard will display. (Figure 3)
Figure 1
Figure 2
Four-Step Role Wizard
Step 1: Find Organization
• Enter the organization’s Unique Entity Identifier (UEI) and click
“Search” (Figure 3). If you already have an organization-
approved role at NSF, select the UEI associated with your
existing organization from the drop-down menu. This step is the
same whether your organization is a prime or subrecipient.
• Verify the correct organization is displayed in the results section
and click “Next”.
Note: For more information about SAM UEIs, go to
SAM.gov. or contact your Sponsored Projects Office (SPO).
Figure 3

Additional guidance including FAQs and instructional videos can be found on the Research.gov About Account Management.
page. Account Management questions may be directed to the NSF IT Service Desk at 1-800-381-1532 or rgov@nsf.gov.
Version 2.6, Updated July 29, 2024
Account
Management
Add a New Organization-Approved Role -
Principal Investigator PI/Co-PI (continued)
Step 2: Add Information
• Complete the required fields denoted by a red asterisk (*) and
click “Next.” (Figure 4)
Important Note: Your demographic Information will not be
shared with the listed organizational contacts while
reviewing and approving your role request.
Step 3: Choose Role(s)
• The “Principal Investigator” role is pre-selected. Click “Next.”
(Figure 5)
Step 4: Review and Submit
• Review your information for accuracy and click “Submit.”
(Figure 6)
• If you need to update your PI role request information, select
the “Previous” but
ton to return to the previous screens.
Success!
• Your role request is sent to the listed Organization Contacts
for review and approval. (Figure 7)
• You have successfully submitted your organizational role
request!
Figure 4
Figure 5
UNITED STATES COLLEGE
United States College
(123) 456-7890
John.doe@abc.com
Figure 6
Smith, John
Figure 7
Helpful Tips
• Your work email address is associated with all your roles
at a particular organization. It is used for role request and
approval notifications as well as for proposal and award
related notifications.
• The Degree Information section will be pre-populated if
you previously provided this information. If you update this
section, the change will be reflected within the
“Academic/Professional Information” tab in My Profile and
for all organizations where you have an organizational
Investigator role.
• The Demographic Information section
will be pre-
populated if you previously provided this information. If
you update this section, the change will be reflected within
the “Demographic Information” tab in My Profile and for all
organizations where you have an organizational
Investigator role.
• By default, the latest
PI role will be set to primary.

Additional guidance including FAQs and instructional videos can be found on the Research.gov About Account Management.
page. Account Management questions may be directed to the NSF IT Service Desk at 1-800-381-1532 or rgov@nsf.gov.
Version 2.6, Updated July 29, 2024
Account
Management
Add a New Organizational Role – Proposed
Postdoctoral Fellow

• Click “Next”. (Figure 3)
Additional guidance including FAQs and instructional videos can be found on the Research.gov About Account Management.
page. Account Management questions may be directed to the NSF IT Service Desk at 1-800-381-1532 or rgov@nsf.gov.
Version 2.6, Updated July 29, 2024
Account
Management
Add a New Organizational Role – Proposed
Postdoctoral Fellow
To work on NSF proposal and award activities in Research.gov or via Grants.gov, you must have an organizational Investigator
role. Registering for a Proposed Postdoctoral Fellow organizational role creates an organization in Research.gov, but you do
not need to register the organization with NSF. You will become the Administrator of the newly created organization; however,
other users cannot request organizational roles or affiliate themselves with the organization. You do not need to register the
newly created organization with SAM.gov
or obtain a UEI.
To request an organizational Investigator role, you must sign in to Research.gov and select the “My Profile” link located on the
top right of the screen. Then select the “Add a New Role” option from the left navigation bar.
Access the Add a New Role page
• To request an organizational Investigator role, click the blue
“Add Investigator or Authorized User Role” button located
in the “Prepare Proposals and Manage Awards.” (Figure 1)
• Select “Proposed Postdoctoral Fellow”, click “Submit”
(Figure 2) and a two-step role request wizard will display.
(Figure 3)
Two-Step Process
Step 1: Add Information
• Input data into all required fields that have a red asterisk (*)
NOTE: When a Proposed Postdoctoral Fellow role is
created, an institution record is created as well. The time
zone selected as part of your initial Proposed Postdoctoral
Fellow role request will be used by NSF for proposal
submission. Changing your work address will not change
your time zone. To update your time zone, please contact
the NSF IT Service Desk at 1-800-381-1532
or rgov@nsf.gov
.
Figure 1
Figure 2
Helpful Tips
• The third option in the “Select Role Type” modal box (Figure 2) is
disabled if you already have an organizational Proposed Postdoctoral
Fellow role. To view your current organizational Proposed Postdoctoral
Fellow role information, click on “View My Roles” and refer to the Active
Roles table.
• Your work email address is associated with all your roles at a particular
or
ganization. It is
used for role request and approval notifications as well
as for proposal and award related notifications.
• The Degree Information section will be pre-populated if you previously
provided this information. If you update this section, the change will be
reflected within the “Academic/Professional Information” tab in My
Profile and for all organizations where you have an organizational
Investigator role.
• The Demographic Information section will be pre-popul
ated if you
previously provided this information. If you update this section, the
change will be reflected within the “Demographic Information” tab in My
Profile and for all organizations where you have an organizational
Investigator role.
• By default, the latest PI role will be set to primary.

Additional guidance including FAQs and instructional videos can be found on the Research.gov About Account Management.
page. Account Management questions may be directed to the NSF IT Service Desk at 1-800-381-1532 or rgov@nsf.gov.
Version 2.6, Updated July 29, 2024
Account
Management
Add a New Organizational Role – Proposed
Postdoctoral Fellow (continued)
Figure 3
Step 2: Review
• Review your information for accuracy and click “Submit.”
(Figure 4)
• If you need to update your role request information, select the
“Previous” button to return to the previous screen.
Doe, John
Figure 4
Step 3: Confirmation
• View the success message to confirm you have successfully
added the Proposed Postdoctoral Fellow organizational role.
(Figure 5)
Figure 5
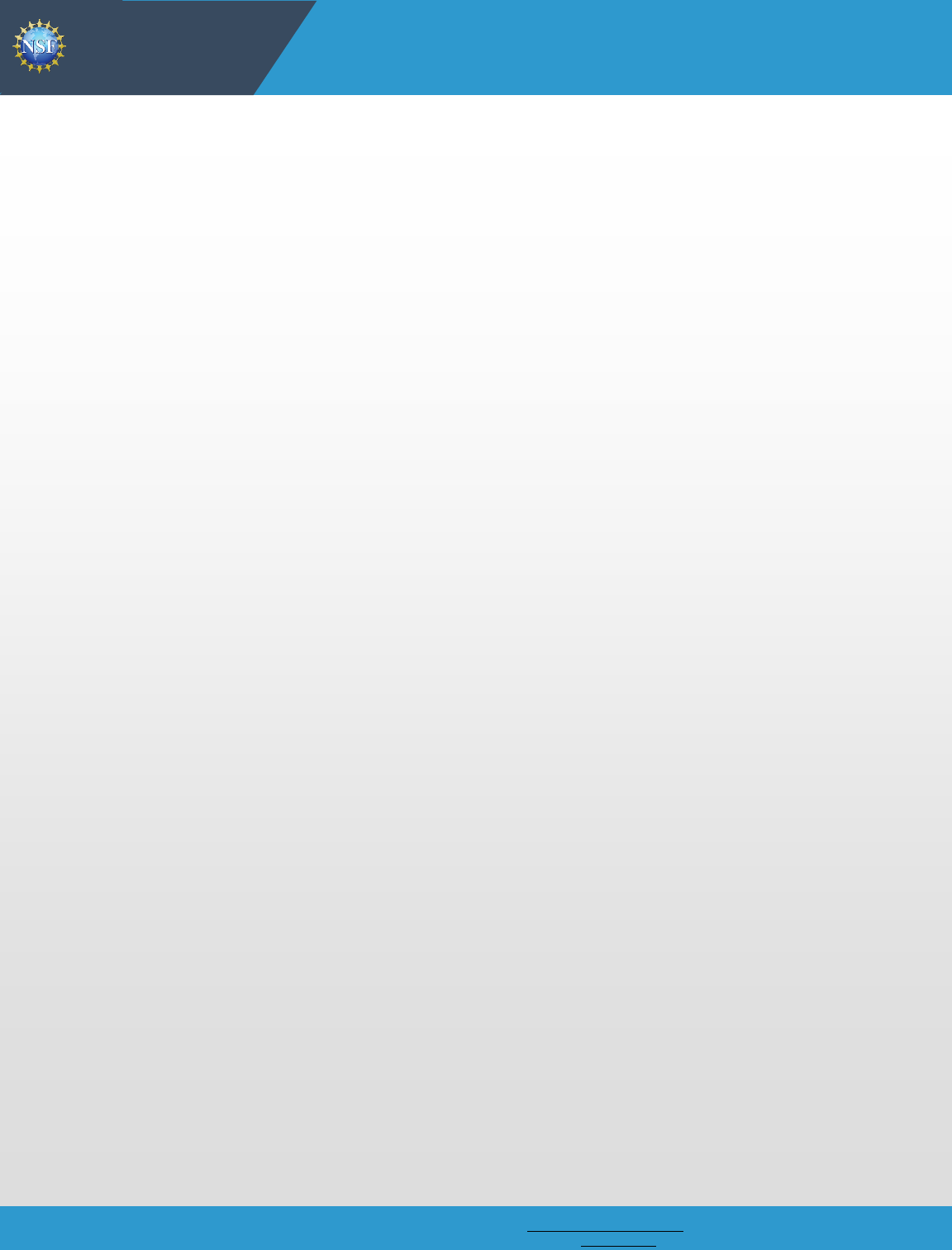
Additional guidance including FAQs and instructional videos can be found on the Research.gov About Account Management.
page. Account Management questions may be directed to the NSF IT Service Desk at 1-800-381-1532 or rgov@nsf.gov.
Version 2.6, Updated July 29, 2024
Account
Management
View My Organizational Roles – Requested
Role(s)

Additional guidance including FAQs and instructional videos can be found on the Research.gov About Account Management.
page. Account Management questions may be directed to the NSF IT Service Desk at 1-800-381-1532 or rgov@nsf.gov.
Version 2.6, Updated July 29, 2024
Account
Management
View My Organizational Roles – Requested
Role(s)
The View My Roles page shows the roles you have requested which are pending approval or disapproval from your
organization’s Administrator as well as your existing approved roles. You may view organization contact(s) and edit your
organization contact information by following the step-by-step process below.
Individuals who are reviewers will also see reviewer/meet
ing participant information including reviewer organizational affiliations
displayed on this page. Please see the View My Reviewer/Meeting Participant Information
job aid for additional reviewer
information.
Access the View My Roles page
• Open Research.gov
• Click
“Sign In”
located at the top right of
the screen.
• Enter your
credentials (e.g., NSF ID and password) and click
“Sign In.”
• Click
“My Profile”
located at the top right of
the screen.
• Click
“View My
Roles”
from the left
navigation bar.
• Your pending role requests are displayed within the
“Requested Role(s)” table
How do I change organization contact information for a PI
or co-PI role?
• Locate the organization and click “Edit Your Contact Info” in
the “Action” column located on the right side of Requested
Role(s) table. (Figure 1)
• Users who have a PI or co-PI role will see the screen depicted in
Figure 2 and can edit their contact details, degree information,
and work address. Then click “Save.”
• Time zone and proposal deadlines are determined by the
submitting organization’s time zone and not your individual
working location. Changing your work address will not change
your time zone. To update your time zone, please contact the
NSF IT Service Desk at 1-800-381-1532 or rgov@nsf.gov
. For
general guidance on proposal preparation and submission, see
the NSF Proposal & Award Policies & Procedures Guide.
United States College
(123) 456-7890
John_doe@abc.com
Figure 1
John.doe@abc.com
123 Test Street
United States College.
Figure 2
Helpful Tips
• The Requested Role(s) table depicted in Figure 1 can be
filtered, sorted, and expanded:
• Filter on any information contained in the table by
typing into the Filter Results box in the upper left
corner.
• Sort data in ascending or descending order by clicking
the arrows located next to the column names.
• Expand and collapse the organization name to display
and hide roles.
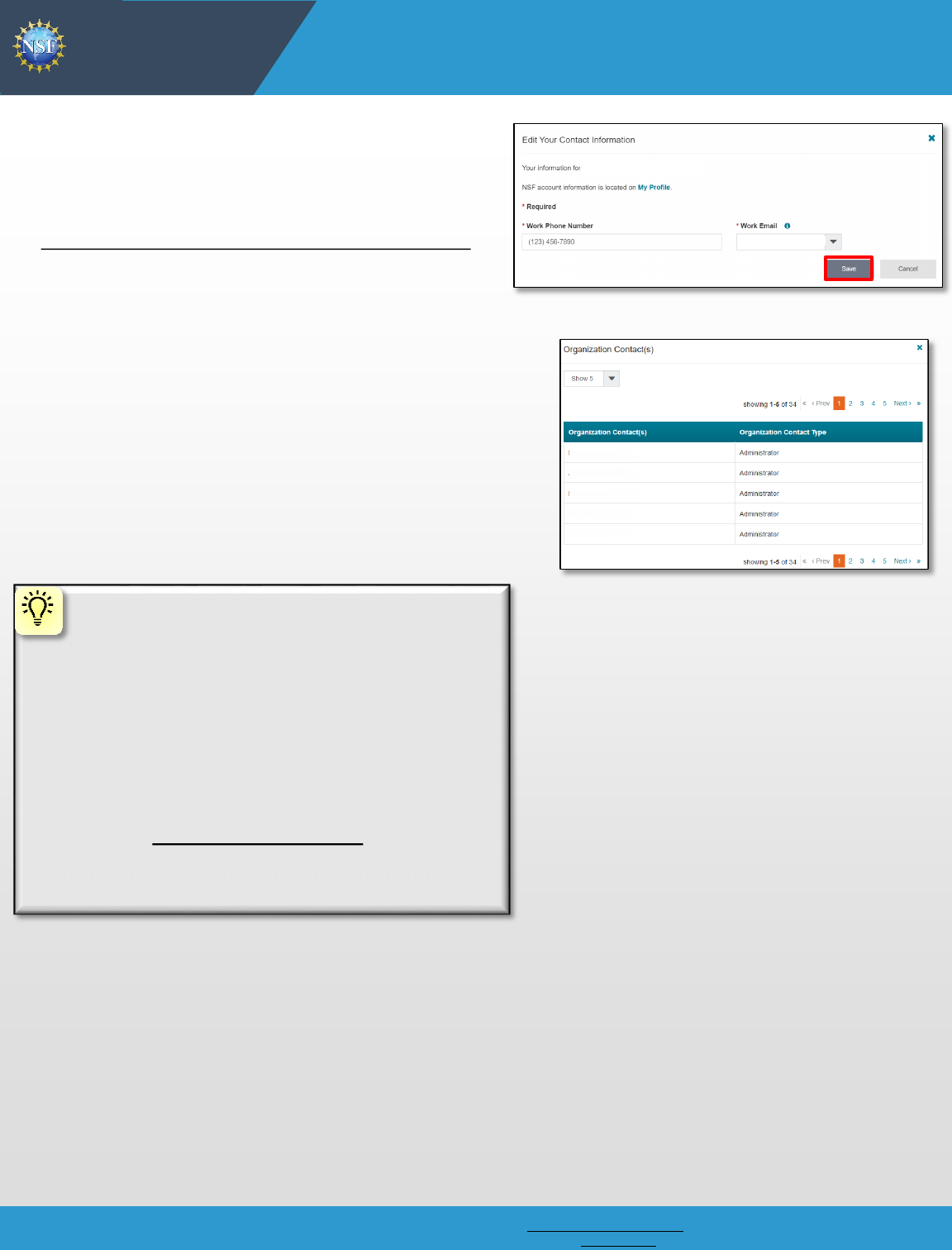
Additional guidance including FAQs and instructional videos can be found on the Research.gov About Account Management.
page. Account Management questions may be directed to the NSF IT Service Desk at 1-800-381-1532 or rgov@nsf.gov.
Version 2.6, Updated July 29, 2024
Account
Management
View My Organizational Roles - Requested
Role(s) (continued)
How do I change organization contact information if I
have an organizational role other than PI or co-PI?
Locate the organization and click “Edit Your Contact Info” in the
“Action” column located on the right side of Requested Role table.
(Figure 1 on previous page)
• Users with organizational roles other than PI or co-PI
roles will
see the screen depicted in Figure 3 and can edit their work
phone number and work email address. Then click “Save.”
John.doe@abc.com
United States College.
Figure 3
Who do I contact at my or ganization for role request
questions?
• Locate the organization and click “See Org Contact(s)” in the
“Action” column located on the right side of Requested Role
table. (Figure 1 on previous page)
• The Organization Contacts modal box will appear. (Figure 4)
Doe, Jane
Apple, Annie
Pear, Priscilla
Orange, Oliver
Doe, John
Figure 4
Helpful Tips
• Each NSF account requires a primary email address and a
work email address. (Figure 2 on previous page & Figure 3)
• Your primary email address is used for important
notifications about your NSF account such as
password resets. It is critical that you have continued
access to this email account (e.g., a Gmail address),
especially if you change organizations.
• Your work email address is associated with all your
roles at a particular organization. This email
address is used for role request and approval
notifications as well as for proposal and award
related notifications.

Additional guidance including FAQs and instructional videos can be found on the Research.gov About Account Management.
page. Account Management questions may be directed to the NSF IT Service Desk at 1-800-381-1532 or rgov@nsf.gov.
Version 2.6, Updated July 29, 2024
Account
Management
View My Organizational Roles – Active Role(s)

Additional guidance including FAQs and instructional videos can be found on the Research.gov About Account Management.
page. Account Management questions may be directed to the NSF IT Service Desk at 1-800-381-1532 or rgov@nsf.gov.
Version 2.6, Updated July 29, 2024
United States College.
Account
Management
View My Organizational Roles – Active Role(s)
The View
My
Roles
page shows your existing approved roles. You may view organization contact(s) and edit
your
organization
contact information
by following
the
step-by-step
process below. You may set
your
Primary Organization designation
if you
have a PI/co-PI role
at an organization or you are a Proposed Postdoctoral
Fellow.
Individuals who are reviewers will also see reviewer/meeting participant information including reviewer organizational
affiliations displayed on this page.
Please see the View My Reviewer/Meeting
Participant Information job aid
for additional
reviewer information.
Access the View My Roles page
• Open Research.gov
• Click
“Sign In”
located at the top right of
the screen.
• Enter your
credentials (e.g., NSF ID and password) and
click “Sign In”.
• Click
“My Profile”
located at the top right of
the screen.
• Click
“View My
Roles”
from the left
navigation bar.
• Your existing approved roles are displayed within the
“Active Role(s)” table.
United States College
John_doe@abc.com
Figure 1
How do I change organization contact information for a PI
or co-PI role?
• Locate the organization and click “Edit” in the “Action” column
located on the right side of Active Role(s) table. (Figure 1)
• Users who have a PI or co-PI role will see the screen depicted in
Figure 2 and can edit their contact details, degree information,
and work address. Then click “Save.”
• Time zone and proposal deadlines are determined by the
submitting organization’s time zone, not your individual working
location. Changing your work address will not change your time
zone. To update your time zone, please contact the NSF IT
Service Desk at 1-800-381-1532 or r[email protected]
. For general
guidance on proposal preparation and submission, see the
NSF Proposal & Award Policies & Procedures Guide.
John.doe@abc.com
123 Test Street
United States College.
Figure 2
Helpful Tips
• The Active Role(s) table depicted in Figure 1 can be filtered,
sorted, and expanded:
• Filter on any information contained in the table by
typing into the Filter Results box in the upper left
corner.
• Sort data in ascending or descending order by clicking
the arrows located next to the column names.
• Expand and collapse the organization name to display
and hide roles.

Additional guidance including FAQs and instructional videos can be found on the Research.gov About Account Management.
page. Account Management questions may be directed to the NSF IT Service Desk at 1-800-381-1532 or rgov@nsf.gov.
Version 2.6, Updated July 29, 2024
Account
Management
View My Organizational Roles – Active Role(s)
(continued)
How do I change organization contact information for a
Proposed Postdoctoral Fellow role?
• Locate the organization and click “Edit Your Contact Info” in
the “Action” column located on the right side of Requested Role
table. (Figure 1 on previous page)
• Users who have a Proposed Postdoctoral Fellow role will see
the screen depicted in Figure 3 and can edit their contact details,
degree information, and work address. Then click “Save”.
• Time zone is determined by the time zone you selected during
your initial role request. Changing your work address will not
change your time zone. To update your time zone, please
contact the NSF IT Service Desk at 1-800-381-1532
or rgov@nsf.gov
. For general guidance on proposal preparation
and submission, see the NSF Proposal & Award Policies &
Procedures Guide.
Doe, John
John.doe@abc.com
123 Test Street
Figure 3
How do I change organization contact information for all
other roles?
• Locate the organization and click “Edit Your Contact Info” in
the “Action” column located on the right side of Requested Role
table. (Figure 1 on previous page)
• Users who have roles other than PI, co-PI or Proposed
Postdoctoral Fellow roles will see the screen depicted in Figure
4 and can edit their work phone number and work email
address. Then click “Save.”
Who do I contact at my or ganization for role request
questions?
• Locate the organization and click “See Org Contact(s)” in the
“Action” column located on the right side of Requested Role
table. (Figure 1 on previous page)
• The Organization Contacts modal box will appear. (Figure 5)
John.doe@abc.com
United States College.
Figure 4
Doe, Jane
Orange, Oliver
Apple, Alice
Pear, Priscilla
Doe, John P.
Figure 5
Helpful Tips
• Each NSF account requires a primary email address and a
work email address. (Figure 2 on previous page and Figure 3)
• Your primary email address is used for important
notifications about your NSF account such as
password resets. It is critical that you have continued
access to this email account (e.g., a Gmail address),
especially if you change organizations.
• Your work email address is associated with all your
roles at a particular organization. This email address
is used for role request and approval notifications as
well as for proposal and award related notifications.

Additional guidance including FAQs and instructional videos can be found on the Research.gov About Account Management.
page. Account Management questions may be directed to the NSF IT Service Desk at 1-800-381-1532 or rgov@nsf.gov.
Version 2.6, Updated July 29, 2024
Account
Management
View My Organizational Roles – Active Role(s)
(continued)
How do I set an organization as my primary organization
for proposal submissions?
• Prerequisite: You must have either an organization-approved
Principal Investigator (PI) role or a Proposed Postdoctoral
Fellow role before you can designate a primary organization.
• If you don’t have an organization-approved Principal
Investigator role and would like to request one, refer to
the Add a New Organization-Approved Role - Principal
Investigator PI/co-PI job aid.
• If you don’t have a Proposal Postdoctoral Fellow role
and would like to request one, refer to the Add a New
Organizational Role – Proposed Postdoctoral Fellow job
aid.
• Open the “View My Roles” page and locate the Active Role(s)
table. (Figure 6)
• Locate the organization where you have an approved PI role
that you would like to set as your primary organization. (Figure
6)
• If your roles at the organization are not already expanded, click
on the plus sign next to the organization name to expand the
row. (Figure 6)
• Locate the Principal Investigator role. (Figure 6)
• Select the “Primary Organization” check box located to the
right of the Date Added field. (Figure 6)
• Notice the green check mark and “PI Primary Organization”
label under the organization name. (Figure 6)
• By default, the organization associated with the latest PI role
added to your profile (including a Proposed Postdoctoral Fellow
role) will become the primary organization.
United States College
John_doe@abc.com
Figure 6
Helpful Tips
• You can only have one primary organization.
• Only PIs need to select a primary organization.
• By default, the organization associated with the latest PI role
added to your profile (including a Proposed Postdoctoral
Fellow role) will become the primary organization.

Additional guidance including FAQs and instructional videos can be found on the Research.gov About Account Management.
page. Account Management questions may be directed to the NSF IT Service Desk at 1-800-381-1532 or rgov@nsf.gov.
Version 2.6, Updated July 29, 2024
Account
Management
View My Users – Administrator Dashboard

Account
Management
Additional guidance including FAQs and instructional videos can be found on the Research.gov About Account Management.
page. Account Management questions may be directed to the NSF IT Service Desk at 1-800-381-1532 or [email protected].
Version 2.6, Updated July 29, 2024
View My Users – Administrator Dashboard
The View My Users page enables Administrators to view an organization’s pending role requests and manage user roles. Via
this dashboard, the Administrator can approve or disapprove role requests, add or remove current user roles, and add current
NSF users to the organization. Reviewers are not included on the View My Users page dashboard even if they have an
organizational affiliation to the organization. Only individuals with organization-approved roles are included on the View My
Users page dashboard.
Access the View My Users page
• Open Research.gov
• Click “Sign In” located at the top right of the screen.
• Enter your credentials (e.g., NSF ID and password) and click
“Sign In.”
• Click “My Profile” located at the top right of the screen.
• Click “View My Users” from the left navigation bar.
How do I approve or disapprove a role request from a
user?
• View the “Pending Role Requests” table. (Figure 1)
• For each user role request, click “Approve“ to accept a user’s
request or “Disapprove” to reject a user’s request. (Figure 1)
• Approved role requests will now appear in the “Manage User
Roles” table. (Figure 2)
How do I add or remove user roles?
• View the “Manage User Roles” table. (Figure 2)
• Click “Manage Roles“ located in the Action column on the right
side of the table. (Figure 2)
• Select the appropriate role(s) to assign or remove from the user.
(Figure 3)
• Caution: Deselecting all roles for a user will remove the
user from the organization. (Figure 3)
• If another user has the GRFP Coordinating Official (CO)
role, the system will display the current CO’s name.
(Figure 3)
Note: There can only be one GRFP CO at an
organization, and a CO cannot be removed from the
organization unless the role is reassigned to another
user.
John Doe
United States
University
Figure 1
John Doe
United States College
Figure 2
John Doe
United States College
Figure 3

Account
Management
Additional guidance including FAQs and instructional videos can be found on the Research.gov About Account Management.
page. Account Management questions may be directed to the NSF IT Service Desk at 1-800-381-1532 or [email protected].
Version 2.6, Updated July 29, 2024
View My Users – Administrator Dashboard
(continued)
• As of May 20, 2024, the Foreign Financial Disclosure
Report (FFDR) Preparer role is automatically selected
when the Administrator assigns the AOR role to a user.
Uncheck the FFDR Preparer role if the user should only
have the AOR role and not the FFDR Preparer role. You
can still assign the FFDR Preparer role to someone else
within the organization. (Figure 4)
• If If a user has not entered the required Principal
Investigator degree information, work email, and work
phone number for the specified organization, an "Info
Needed" icon will be displayed next to their name and
PI role on the user's View My Roles page and also on
the Administrator’s View My Users page.(Figure 5).
The user must input and save the required information
by clicking on the “Edit Your Contact Info” link located
in the Active Roles table on the View My Roles page.
• Click “Save.” (Figure 4)
Figure 4
John Doe United States College
Figure 5

Account
Management
Additional guidance including FAQs and instructional videos can be found on the Research.gov About Account Management.
page. Account Management questions may be directed to the NSF IT Service Desk at 1-800-381-1532 or [email protected].
Version 2.6, Updated July 29, 2024
View My Users – Administrator Dashboard
(continued)
How do I add an existing NSF user as a new user at my
organization?
• View the “Manage User Roles” table. (Figure 6)
• Click “Add User.” (Figure 6)
• Enter an NSF ID or primary, secondary, or work email address
and click “Search.” (Figure 7)
• Ensure the intended user’s name appears.
• If you are an Administrator for multiple organizations, select an
organization from the drop-down menu. (Figure 8)
• Click “Continue.” (Figure 8)
• Select the appropriate role(s) to assign to the user. (Figure 9)
Note: If the user already has pre-selected roles, this means
the user has already been added to your organization. In this
case, you may edit the user’s roles and click “Add User.”
(Figure 8)
• Caution: Deselecting all roles for a particular user will
remove the user from the organization. (Figure 9)
• If another user has the GRFP Coordinating Official (CO)
role, the system will display that current CO’s
name. (Figure 9)
United States
College
John Doe
John Doe United States College
Figure 6
Figure 7
Figure 8
Figure 9
111111111
111111111
111111111
John Doe

Account
Management
Additional guidance including FAQs and instructional videos can be found on the Research.gov About Account Management.
page. Account Management questions may be directed to the NSF IT Service Desk at 1-800-381-1532 or [email protected].
Version 2.6, Updated July 29, 2024
View My Users – Administrator Dashboard
(continued)
• As of May 20, 2024, the Foreign Financial Disclosure
Report (FFDR) Preparer role is automatically selected
when the Administrator assigns the AOR role to a user.
Uncheck the FFDR Preparer role if the user should only
have the AOR role and not the FFDR Preparer role. You
can still assign the FFDR Preparer role to someone else
within the organization. (Figure 10)
• If a user has not entered the required Principal Investigator
degree information, work email, and work phone number
for the specified organization, an "Info Needed" icon will be
displayed next to their name and PI role on the user's View
My Roles page and also on the Administrator’s View My
Users page. (Figure 11)
The user must input and save the required information by
clicking on the “Edit Your Contact Info” link located in the
Active Roles table on the View My Roles page.
• Click “Add User.” (Figure 10)
Figure 10
John Doe
United States College
Figure 11
Helpful Tip
To add a user to an organization or to add roles to a user,
the user must have an updated profile. A user can only
update their profile if they have successfully migrated their
account from FastLane and updated their primary email
address and phone number. See the Migrate Your Existing
NSF Account job aid for additional details.

Account
Management
Additional guidance including FAQs and instructional videos can be found on the Research.gov About Account Management.
page. Account Management questions may be directed to the NSF IT Service Desk at 1-800-381-1532 or [email protected].
Version 2.6, Updated July 29, 2024
View My Users – Administrator Dashboard
(continued)
How do I invite a user at my organization to update their
profile so I can add/remove their roles?
• Locate the “Manage User Roles” table. (Figure 12)
• Click “Invite to Update Profile“ located in the Action column.
(Figure 12)
• An email will be sent to the user requesting them to update their
profile.
How do I invite a staff member at my organization who
does not have an NSF account to register for an NSF
account so that I may add them as a user on my
organization’s dashboard?
• Locate the “Manage User Roles” table. (Figure 12)
• Click “Add User.” (Figure 12)
• Enter an email address and click “Search.” (Figure 13)
• Ensure the correct email address appears. (Figure 13)
• If you’re an Administrator at multiple organizations,
select an organization to invite the user. (Figure 13)
• Click “Invite to Register.” (Figure 13)
How do I remove a user from my organization?
• Locate the “Manage User Roles” table. (Figures 14 and 15)
• Click “Remove User“ located in the Action column.
(Figure 14 shows a user who has migrated to the Account
Management System and Figure 15 shows a user who has not
migrated to the Account Management System)
A user cannot be removed if they are the last or sole
Administrator.
• A user cannot be removed if they are the current GRFP
Coordinating Official (CO). This CO role must be
assigned to another user before removing the user.
• Successfully removing the user will remove the user from
the organization but not from NSF systems.
• Removing a user from the organization does not in any
way impact the user’s NSF account or that user’s ability
to become affiliated with any other organization.
• Click “Remove User.” (Figure 16)
Figure 16
Figure 12
Helpful Tip
To add a user to an organization or to add roles to a user, the
user must have an updated profile. A user can only update
their profile if they have successfully migrated their account
from FastLane and updated their primary email address and
phone number. See the Migrate Your Existing NSF Account
job aid for additional details.
Figure 13
Figure 14
Figure 15
(111) 222-2222
m
Jane Doe United States College
John Doe
United States College
United States
College
John Doe

Additional guidance including FAQs and instructional videos can be found on the Research.gov About Account Management.
page. Account Management questions may be directed to the NSF IT Service Desk at 1-800-381-1532 or rgov@nsf.gov.
Version 2.6, Updated July 29, 2024
Account
Management
Migrate Your Existing NSF Account

Additional guidance including FAQs and instructional videos can be found on the Research.gov About Account Management.
page. Account Management questions may be directed to the NSF IT Service Desk at 1-800-381-1532 or rgov@nsf.gov.
Version 2.6, Updated July 29, 2024
Account
Management
Migrate Your Existing NSF Account
To migrate your
existing NSF
account
created in FastLane to NSF’s
Account Management
System
in Research.gov, you must
verify
your
account’s primary
email
address and phone number.
If you created your
NSF
account before March 2018 and your
email
address is
associated with more than one NSF
account, you will
be prompted to verify
information.
Depending on the
information on file, you may
be required to contact
the NSF IT
Service Desk
for
assistance.
How will the system prompt me to verify my information
so that my account can be migrated?
• You will receive a Verify Your Information pop-up. After you have
read it, click “Next.” (Figure 1)
• Select an email address, enter your 10-digit phone number and
click “Next.” (Figure 2)
• Note the information that has been saved as your account’s
primary email address and phone number. (Figure 3)
• Click “Go to View My Roles” and you will be directed to the
View My Roles page to view current active roles for your
organization(s). (Figure 3)
Notes:
• Demographic information that had been entered in
FastLane will migrate to Research.gov along with the rest of your
account and profile information as part of the migration process.
• Upon completing the verification process, you will see a green
success message at the top of the screen. To View/Edit your
account and demographic information if you have a PI role, click
the My Profile
link in the success message. (Figure 3)
Figure 1
John Doe (NSF ID: 000100001)
Figure 2
John Doe (NSF ID: 000100001)
Figure 3
Helpful Tip
For instructions on how to make changes to your account
profile information after your existing NSF account has been
migrated to the Account Management System in
Research.gov, please refer to the View
and Edit My NSF
Account Profile Information job aid.

Account
Management
Additional guidance including FAQs and instructional videos can be found on the Research.gov About Account Management.
page. Account Management questions may be directed to the NSF IT Service Desk at 1-800-381-1532 or rgov@nsf.gov
. Version 2.6, Updated July 29, 2024
Migrate Your Existing NSF Account (continued)
What happens when the system prompts me to verify my
information but tells me I have multiple accounts that
need to be reconciled?
• You will receive a Verify Your Information pop-up. After you read
it, click “Next.” (Figure 1)
• The “Multiple Accounts Found” pop-up informs you that your
email addres
s(es) is associated with more than one NSF ID.
(Figure 4)
• Click “Go To Research.gov Home Page.” (Figure 4)
• Important Note: Please be aware that the sy
stem will allow you
to access Research.gov functionality for a grace period of 30
days.
My grace period has expired. What do I do?
• You will receive a Verify Your Information pop-up. After you read
it, click “Next.” (Figure 1)
• The “Multiple Accounts Found” pop-up informs you that an
update to your
account is required in order to restore service.
(Figure 5)
• This pop-up will appear each time you sign i
n until you contact
the NSF IT Service Desk to reinstate your access to NSF
systems. (Figure 5)
• Click “Close.” (Figure 5)
The system is telling me that my email address is not in
the correct format. What do I do?
• You will receive a Verify Your Information pop-up. After you read
it, click “Next.” (Figure 1)
• Notice the “Account Verification Failure” pop-up informing you
that your email addr
ess(es) is in an invalid format. (Figure 6)
• You must contact the NSF IT Service Desk to address this
issue. (Figure 6)
• Click “Close.”
(Figure 6)
Figure 4
Figure 5
Figure 6

Account
Management
Additional guidance including FAQs and instructional videos can be found on the Research.gov About Account Management.
page. Account Management questions may be directed to the NSF IT Service Desk at 1-800-381-1532 or rgov@nsf.gov
. Version 2.6, Updated July 29, 2024
Reviewer Job Aids

Account
Management
Additional guidance including FAQs and instructional videos can be found on the Research.gov About Account Management.
page. Account Management questions may be directed to the NSF IT Service Desk at 1-800-381-1532 or rgov@nsf.gov
. Version 2.6, Updated July 29, 2024
Provide Reviewer Profile Information

Account
Management
Additional guidance including FAQs and instructional videos can be found on the Research.gov About Account Management.
page. Account Management questions may be directed to the NSF IT Service Desk at 1-800-381-1532 or rgov@nsf.gov
. Version 2.6, Updated July 29, 2024
Provide Reviewer Profile Information
NSF requires
all r
eviewers and participants in panels, site visits, advisory committees, subcommittees, and committees of
visitors to have an NSF account in Research.gov and complete a one-time registration process to provide their reviewer profile
information. Until this is completed, reviewers cannot open the Reviews, Panels, and Other Meetings page in order to access
proposals for ad hoc reviews, panelist, activities, meeting registration, and meeting sign-in.
Submit Invitation Code or Email Address
• If you do not already have an NSF account in
Research.gov, please refer to the Register for a
New NSF Account job aid
and Register for a New
NSF Account video tutorial.
• After signing into Research.gov, you will see a
“Reviews & Meetings” tile on the Research.gov
homepage. (Figure 1)
• Click the “Provide Reviewer Profile
Information” link to begin the one-time process
to provide your reviewer profile information. Any
information you previously provided to NSF will
be pre-populated. (Figure 2) Note that after you
complete the one-time process and sign back into
Research.gov, the Provide Reviewer Profile
Information link will no longer be displayed.
• Enter the invitation code provided in an email to you from NSF
([email protected]) with the subject “Review for NSF - Action Needed.” If you
cannot locate the email, please contact the NSF IT Service Desk at 1-800-
381-1532 to have it re-sent. Alternatively, enter the email address where you
received the notification from NSF for the review or meeting. (Figure 3).
• Click “Submit.”
• Important Note: You will only receive an email
with instructions to provide reviewer profile
information if you are invited by an NSF staff
member to review a proposal or participate in a
panel, site visit, advisory committee,
subcommittee, or committee of visitors meeting.
Ifyou believe you should have received an email
with an invitation code or for additional
assistance, contact the NSF IT Service Desk at
1-800-381-1532 or r[email protected].
Verify
Your Email Address
• You may be prompted to verify your email
address after submitting your invitation code by
entering a one-time password that will be sent to
your email address. (Figure 4)
• Enter the one-time password pr
ovided in an email
to you from NSF (noreplyadmin@nsf.gov)
with
the subject “NSF Email Verification - Your One-
Time Password.” If you cannot locate the email,
click the “generate a new one” link on the screen
or contact the NSF IT Service Desk at 1-800-381-
1532 for assistance. (Figure 4)
• Click “Continue.”
Figure 1
Figure 2
Figure 3
Figure 4

Additional guidance including FAQs and instructional videos can be found on the Research.gov About Account Management.
page. Account Management questions may be directed to the NSF IT Service Desk at 1-800-381-1532 or rgov@nsf.gov.
Version 2.6, Updated July 29, 2024
Account
Management
Provide Reviewer Profile Information (continued)
After entering your
invitation code or email address,
you will
be navigated to a five-step wizard to enter
reviewer
profile
information including organizational
affiliations, demographic information,
academic
and professional references,
and preferred contact
information for reviewer/meeting activities.
All
information can be updated at
any
time by
accessing “My
Profile” in Research.gov.
Step 1: Organizational Affiliation(s)
• Indicate if you have been affiliated with any
organizations in the past 12 months. (Figure 5)
• If you select “No”, click “Next” to continue.
• If you select “Yes”, you will need to add your
organizational affiliations.
Important Note: If you already have an
organization-approved role (e.g., PI role) at NSF,
then “Yes” will be automatically selected by default
and the “No” option will be disabled. (Figure 8)
Adding Organization(s)
• When “Yes” is selected, a field will appear for
you to add your organizational affiliation(s).
(Figure 6)
• Search for your
organization by
ty
ping the name
of the organization in the field.
If the organization
is registered in SAM.gov,
then it
will
appear in
the list
along with the organization’s
SAM.gov-
issued Unique Entity
ID (UEI)
and address.
Select the organization from
the list.
(Figure 6)
• If your organizati
on is not in the system, you can
add the organization by selecting the “Other
(Please specify)” option. (Figure 7)
• If you have been affiliated with more than one
organization in the past 12 months, click "Add
Additional Organization“ and repeat the
process to add the other organizational
affiliations. (Figure 7)
• If necessary, you can delete an organization you
entered using the trash can icon. (Figure 7)
• Click “Next” to continue.
Important Note: If you already
have an organization-approved
role (e.g., PI role)
at
NSF,
then
the organization(s)
affiliated
with your
role(s) will
be listed.
You cannot
delete these
organizations
from the list.
However,
you can indicate if
you have not
been affiliated in
the past
12 months
with the
organization(s)
by clicking the
check box next to it.
(Figure 8)
Figure 5
Figure 6
Figure 7
Helpful Tips
• Unique Entity Identifiers (UEI) are issued by the System for
Award Management (SAM). Please refer to SAM.gov. Note
that completion of the SAM registration process may take up
to one month.
Figure 8

Additional guidance including FAQs and instructional videos can be found on the Research.gov About Account Management.
page. Account Management questions may be directed to the NSF IT Service Desk at 1-800-381-1532 or rgov@nsf.gov.
Version 2.6, Updated July 29, 2024
Account
Management
Provide Reviewer Profile Information (continued)
Step 2: Affiliation Details
• If your organization is registered in
SAM.gov, the organization address will be
pre-populated. Enter your
Department/Office/Subunit. (Figure 9)
• If your organization is not registered in
SAM.gov, you must enter the required
address fields denoted by a red asterisk (*),
along with your
Department/Office/Subunit. (Figure 10)
• If you are currently affili
ated or have been
affiliated with more than one organization in
the past 12 months, you must select a
primary organization from the list. If you
have an organization-approved PI role, this
selection will not affect any NSF proposal
preparation or submission activities in
Research.gov or Grants.gov. (Figure 11)
• Click “Next.”
Figure 9
Figure 10
Figure 11
Step 3: Demographic Information
• Complete the required fields denoted
by a red asterisk (*). (Figure 12)
• If you have previously provided your
demographic information this
information will be pre-populated.
Review your responses and make any
necessary updates.
• Click “Next.”
• Important Note: Your demographic
information will not be shared with
your organizational contacts.
Figure 12

Additional guidance including FAQs and instructional videos can be found on the Research.gov About Account Management.
page. Account Management questions may be directed to the NSF IT Service Desk at 1-800-381-1532 or rgov@nsf.gov.
Version 2.6, Updated July 29, 2024
Account
Management
Step 4: Additional
Information
• Complete the required
fields denoted by a red
asterisk (*). (Figures 13
and 14)
• If you have previously
provided your highest
degree, areas of expertise,
or professional references,
this information will be pre-
populated. Review your
responses and make any
necessary updates.
• Click “Next.”
Provide Reviewer Profile Information (continued)
Helpful Tips
• Preferred Email Address for Review/Meeting Activities is the email address NSF will
use for review activities related to panels, site visits, advisory committees,
subcommittees, and committees of visitors only. Adding this preferred email
address will not affect your primary, secondary, or organizational email address
information in the Account Management System.
• Preferred Phone Number for Review/Meeting Activities may be used during an
ac
tive panel, site visit, advisory committee, subcommittee, or committee of visitors
meeting for NSF staff to contact you if you are unreachable via email. This is not for
texting purposes and will not affect your other contact information in the Account
Management System.
• You must provide at least one area of expertise but may not provide more than five.
Figure 13
Figure 14

Account
Management
Additional guidance including FAQs and instructional videos can be found on the Research.gov About Account Management.
page. Account Management questions may be directed to the NSF IT Service Desk at 1-800-381-1532 or rgov@nsf.gov
. Version 2.6, Updated July 29, 2024
Provide Reviewer Profile Information (continued)
Step 5: Review & Confirm
• Review your information for accuracy and click “Submit.” (Figure 15)
Figure 15
Submission Confirmation
• View the success message on My Profile to confirm you have successfully provided your reviewer profile
information. (Figure 16)
Figure 16

Additional guidance including FAQs and instructional videos can be found on the Research.gov About Account Management.
page. Account Management questions may be directed to the NSF IT Service Desk at 1-800-381-1532 or rgov@nsf.gov.
Version 2.6, Updated July 29, 2024
Account
Management
View and Edit My NSF Reviewer Account
Profile Information

Additional guidance including FAQs and instructional videos can be found on the Research.gov About Account Management.
page. Account Management questions may be directed to the NSF IT Service Desk at 1-800-381-1532 or rgov@nsf.gov.
Version 2.6, Updated July 29, 2024
Account
Management
View and Edit My NS F Reviewer Account Profile
Information
Once you have an NSF account and completed the one-time process to provide your reviewer profile information, you can view
and edit your account profile information at any time via the View/Edit My Profile page. Follow the step-by-step instructions
below to update your account information including contact information, demographic information, and professional information.
On an annual basis, all users with an NSF account will be prompted to review their account profile information to ensure their
information is up-to-date.
Step 1: Access the View/Edit My Profile page
• Open Research.gov
• Click “Sign In” located at the
top right of the screen. (Figure
1)
• Enter your credentials (e.g., NSF ID and password) and click
“Sign In.” (Figure 2)
• Click “My Profile” from the top right of the screen. (Figure 3)
Important Note: You can also access the V
iew/Edit My Profile
page by clicking on “View/Edit Profile” located on the left
navigation bar. (Figure 4)
Figure 1
Figure 2
Figure 3
Figure 4

Additional guidance including FAQs and instructional videos can be found on the Research.gov About Account Management.
page. Account Management questions may be directed to the NSF IT Service Desk at 1-800-381-1532 or rgov@nsf.gov.
Version 2.6, Updated July 29, 2024
Account
Management
View and Edit My NS F Reviewer Account Profile
Information
Step 2: Edit your Contact Information
• Click “Edit” at the bottom of the Contact Information tab on the My Profile page. (Figure 5)
• Enter your updated contact information and click “Save.” (Figure 6)
Important Notes:
• If you change your primary email address (i.e., the email address used to create your NSF account), NSF will
send you a verification email. You must verify the updated email address within four hours, or your account
email address will revert back to your last verified email address.
• If your Primary Email Address domain suffix is “edu”, an important m
essage and checkbox will display.
Check the box to confirm ongoing access to your “.edu” Primary Email Address for account management
and password resets and to acknowledge that sign-in to Research.gov may not be possible if access to this
“.edu” Primary Email Address is lost. (Figure 6)
Figure 5
Figure 6
Helpful Tip
To ensure compliance with NSF’s policy of allowing only one
NSF account per user, you will not be able to save any email
addresses to your account profile that are associated with
another NSF account.

Additional guidance including FAQs and instructional videos can be found on the Research.gov About Account Management.
page. Account Management questions may be directed to the NSF IT Service Desk at 1-800-381-1532 or rgov@nsf.gov.
Version 2.6, Updated July 29, 2024
Account
Management
View and Edit My NS F Reviewer Account Profile
Information (continued)
Step 3: Edit your Demographic Information
• Click “Edit” at the bottom of the Demographic
Information tab on the My Profile page. (Figure 7)
• Enter your demographic information for gender, race,
ethnicity and disability status and click “Save.” (Figure
8)
Important Notes:
• Submission of the requested demographic
information is required for reviewers, GRFP Fellows,
and individuals with an organization-approved PI role.
Until responses to all demographic questions are
provided, the “Save” button will be disabled. (Figure
8)
• The “Other” option for th
e race question will open an
optional free text field for entry. (Figure 8)
Figure 7
Figure 8

Additional guidance including FAQs and instructional videos can be found on the Research.gov About Account Management.
page. Account Management questions may be directed to the NSF IT Service Desk at 1-800-381-1532 or rgov@nsf.gov.
Version 2.6, Updated July 29, 2024
Account
Management
View and Edit My NS F Reviewer Account Profile
Information (continued)
Step 4: Edit your Academic/Professional Information
• Click “Edit” at the bottom of the Professional
Information tab on the My Profile page. (Figure 9)
• Reviewers can add a new organizational affiliation by
clicking on the “Add New Organization” button and
searching for the organization by name or use the “Other”
option to enter an organization manually. (Figure 10)
• Organizational affiliations cannot be deleted by reviewers,
but reviewers can indicate that they are no longer affiliated
with an organization. (Figure 11)
• You may select a different primary organizational
affiliation by selecting one from the drop-down. (Figure 12)
• Enter your updated academic and professional
information, including highest degree, area(s) of expertise,
ORCID iD and websites, and click “Save.” (Figure 13)
Important Notes:
Highest degree and area(s) of expertise ar
e required
for PIs and reviewers and optional for all other users.
(Figure 13)
Upon selection of your highest degree, you will be
prompted
to provide the year completed. (Figure 13)
If your area(s) of expertise i
s not listed, you may
enter a free text entry using the “Other” option.
(Figure 13)
Figure 9
Figure 10
Figure 11
Figure 12
Figure 13

Additional guidance including FAQs and instructional videos can be found on the Research.gov About Account Management.
page. Account Management questions may be directed to the NSF IT Service Desk at 1-800-381-1532 or rgov@nsf.gov.
Version 2.6, Updated July 29, 2024
Account
Management
View and Edit My NS F Reviewer Account Profile
Information (continued)
When updating my primary email, what do I do
if I accidentally delete the verification email
sent by N SF?
• Select the “View/Edit My Profile” option. (Refer to
Step 1 in the View and Edit My NSF Reviewer
Account Profile Information job aid)
• Within the Contact Information tab on the My
Profile page, click “Pending Your Verification”
located to the right of the primary email address.
(Figure 14)
• Select “Click here to Resend the verification link
email.” (Figure 15)
• A new verification email will be sent to your pending
primary email address (i.e., the updated email
address entered in Step 2 in the View and Edit My
NSF Reviewer Account Profile Information job aid).
Importan
t Note: NSF will send you a verification
email. You must verify the updated email address
within four hours, or your account email address
will revert back to your last verified email address.
If the four hours have passed, the resend
verification email option will not be available and
you will need to restart the process by updating
your email address again. (Refer to Step 2 in the
View and Edit My NSF Reviewer Account Profile
Information job aid)
Figure 14
Figure 15

Additional guidance including FAQs and instructional videos can be found on the Research.gov About Account Management.
page. Account Management questions may be directed to the NSF IT Service Desk at 1-800-381-1532 or rgov@nsf.gov.
Version 2.6, Updated July 29, 2024
Account
Management
View and Edit My NS F Reviewer Account Profile
Information (continued)
How do I change my password?
• Select the “View/Edit My Profile” option.
(Refer to Step 1 in the View and Edit My NSF
Reviewer Account Profile Information job aid)
• Click “Change Password” located in the left
navigation bar. (Figure 14 on previous page)
• Update your password and click “Change
Password.” (Figure 16)
• Once your password is successfully changed,
you will receive a password change notification
on the screen. (Figure 17)
• You have successfully changed your
password!
• Click “Continue to Research.gov My
Desktop” to keep working. (Figure 17)
Figure 16
Figure 17

Additional guidance including FAQs and instructional videos can be found on the Research.gov About Account Management.
page. Account Management questions may be directed to the NSF IT Service Desk at 1-800-381-1532 or rgov@nsf.gov.
Version 2.6, Updated July 29, 2024
Account
Management
View My Reviewer/Meeting Participant
Information

Additional guidance including FAQs and instructional videos can be found on the Research.gov About Account Management.
page. Account Management questions may be directed to the NSF IT Service Desk at 1-800-381-1532 or rgov@nsf.gov.
Version 2.6, Updated July 29, 2024
Account
Management
View My Reviewer/Meeting Participant
Information
The View My Roles page shows the organizational roles you have requested which are pending approval or disapproval from
your organization’s Administrator as well as your existing approved roles. Individuals who are reviewers will also see
reviewer/meeting participant information including reviewer organizational affiliations displayed on this page. You may view and
edit your organizational affiliations, preferred phone number, and email for review activities by following the step-by-step
process below.
Access the View My Roles page
• Open Research.gov
• Click “Sign In” located at the top right of the screen.
• Enter your credentials (e.g., NSF ID and password) and click
“Sign In.”
• Click “My Profile” located at the top right of the screen.
• Click “View My Roles” from the left navigation bar.
• The “View My Roles” page displays the following information:
o Reviewer/Meeting Participant Information: Displays all
your organizational affiliation(s) that are active or have been
active in the past 12 months if you are a reviewer. If you are
not
a reviewer, this section will not be displayed. (Figure 1)
o Requested Role(s): Displays all organizational roles that
you have requested that are pending approval from your
organization’s Administrator. (Figure 1)
o Active Role(s): Displays all your approved organizational
roles. (Figure 1)
How do I change organization contact information if I am
a reviewer?
• Click “Edit in My Profile” in the Action column located on the
right side of the Reviewer/Meeting Participant Information table.
(Figure 1)
• You will be navigated to the “Contact Information” tab on My
Profile where you can edit your preferred email address or
phone number for review/meeting activities. You can update
your organizational affiliation(s) on the
“Academic/Professional Information” tab on My Profile.
Please see the
View and Edit My NSF Reviewer Account Profile
Information job aid for detailed instructions on accessing and
updating My Profile.
How do I change organization contact information if I am
a PI, co-PI, or Proposed Postdoctoral Fellow or I have
another organizational-approved role?
• Please see the following job aids for detailed instructions on
viewing requested and active organizational roles and making
updates:
• View My Organizational Roles – Requested Roles
• View My Organization Roles – Active Roles
Test University
(UEI: XXXXXXXXXXXX) (Primary)
United States Institute
(UEI: XXXXXXXXXXXX)
Jane.DoeTEST@test.com
Jane.DoeTEST@test.com
Test University
Figure 1

Account
Management
Additional guidance including FAQs and instructional videos can be found on the Research.gov About Account Management.
page. Account Management questions may be directed to the NSF IT Service Desk at 1-800-381-1532 or rgov@nsf.gov
. Version 2.6, Updated July 29, 2024
Accessing the Reviews, Panels, and
Other Meetings Page

Account
Management
Version 2.6, Updated July 29, 2024
Additional guidance including FAQs and instructional videos can be found on the Research.gov About Account Management.
page. Account Management questions may be directed to the NSF IT Service Desk at 1-800-381-1532 or rgov@nsf.gov.
Accessing the Reviews, Panels, and Other
Meetings Page
Once you have an NSF account and completed the one-time process to provide your reviewer profile information, you can
access your assigned proposals, panels, or meetings via the Reviews, Panels, and Other Meetings page. Follow the step-by-
step instructions below to access the assigned proposals, panels or meetings for your review.
Access the Reviews, Panels, and Other Meetings Page through
Research.gov Homepage (Not Signed into Research.gov)
• Open Research.gov
• Scroll down the page to "Reviews Panels & Other Meetings" (Figure 1)
• Meetings” link. You will be redirected to
the Research.gov
sign-in page. Upon successful sign in to Research.gov, you will
be re-directed to the "Reviews, Panels, and Other Meetings" page (Figure 2).
Click the “Revi
ews, Panels and O
ther &
Figure 1
Figure 2
Access the Reviews, Panels, and Other Meetings Page
through Research.gov Homepage (Signed In to
Research.gov)
• Open Research.gov
• Click “Sign In” located at the top right of the screen. (Figure 3)
• Enter your credentials (e.g., NSF ID and password) and click
“Sign In.” (Figure 4)
• Click t
he “Reviews, Panels, and
Other Meetings” link on the
“Reviews & Meetings” tile. (Figure 5)
Important Note: You can also
access the “Reviews, Panels,
and Other Meetings" page by clicking the “Reviews, Panels,
and Other Meetings” link under "Reviews and Meetings“ on
the top navigation bar. (Figure 6)
Figure 3
Figure 4
Figure 5
Figure 6

Account
Management
Additional guidance including FAQs and instructional videos can be found on the Research.gov About Account Management.
page. Account Management questions may be directed to the NSF IT Service Desk at 1-800-381-1532 or rgov@nsf.gov
. Version 2.6, Updated July 29, 2024
Using the Reviews, Panels, and Other
Meetings Page to Access Reviewer
Assignments

Account
Management
Additional guidance including FAQs and instructional videos can be found on the Research.gov About Account Management.
page. Account Management questions may be directed to the NSF IT Service Desk at 1-800-381-1532 or rgov@nsf.gov
. Version 2.6, Updated July 29, 2024
Using the Reviews, Panels, and Other Meetings
Page to Access Reviewer Assignments
Reviewers use the “Reviews, Panels, and Other Meetings” page to access ad hoc proposals assigned for review and to access
panels and meetings they have been invited to participate in by NSF program staff.
View Assigned Ad Hoc Reviews
• From the Reviews tab, click the proposal number in the Proposal Number column for the proposal you want to
review.(Figure 1)
• The selected proposal for review will display for the reviewer to complete review activities.
Im
portant Note: The “Reviews” table will only populate and display active reviews from the past six months,
if the reviewer has linked their account by using completed the one-time process to provide their reviewer
profile information. See View or Edit My NSF Reviewer Account Profile Information to link your reviewer
profile to your account in Research.gov.
Figure 1

Account
Management
Additional guidance including FAQs and instructional videos can be found on the Research.gov About Account Management.
page. Account Management questions may be directed to the NSF IT Service Desk at 1-800-381-1532 or rgov@nsf.gov
. Version 2.6, Updated July 29, 2024
Using the Reviews, Panels, and Other Meetings
Page to Access Reviewer Assignments
(Continued)
View Assigned Panels and Meetings
• From the Panels and Meetings tab, click the meeting ID in the Meeting ID column for the panel or meeting you
have been invited to participate in by NSF program staff. (Figure 2)
• The meeting details page will display meeting information, steps to complete for the meeting, and links to helpful
resources.
• Important Note: Pa
nels and Meetings will only display and be listed for one year following the meeting,
if the reviewer has linked their account by using the one-time process to provide their reviewer profile
information.
Figure 2
Figure 3
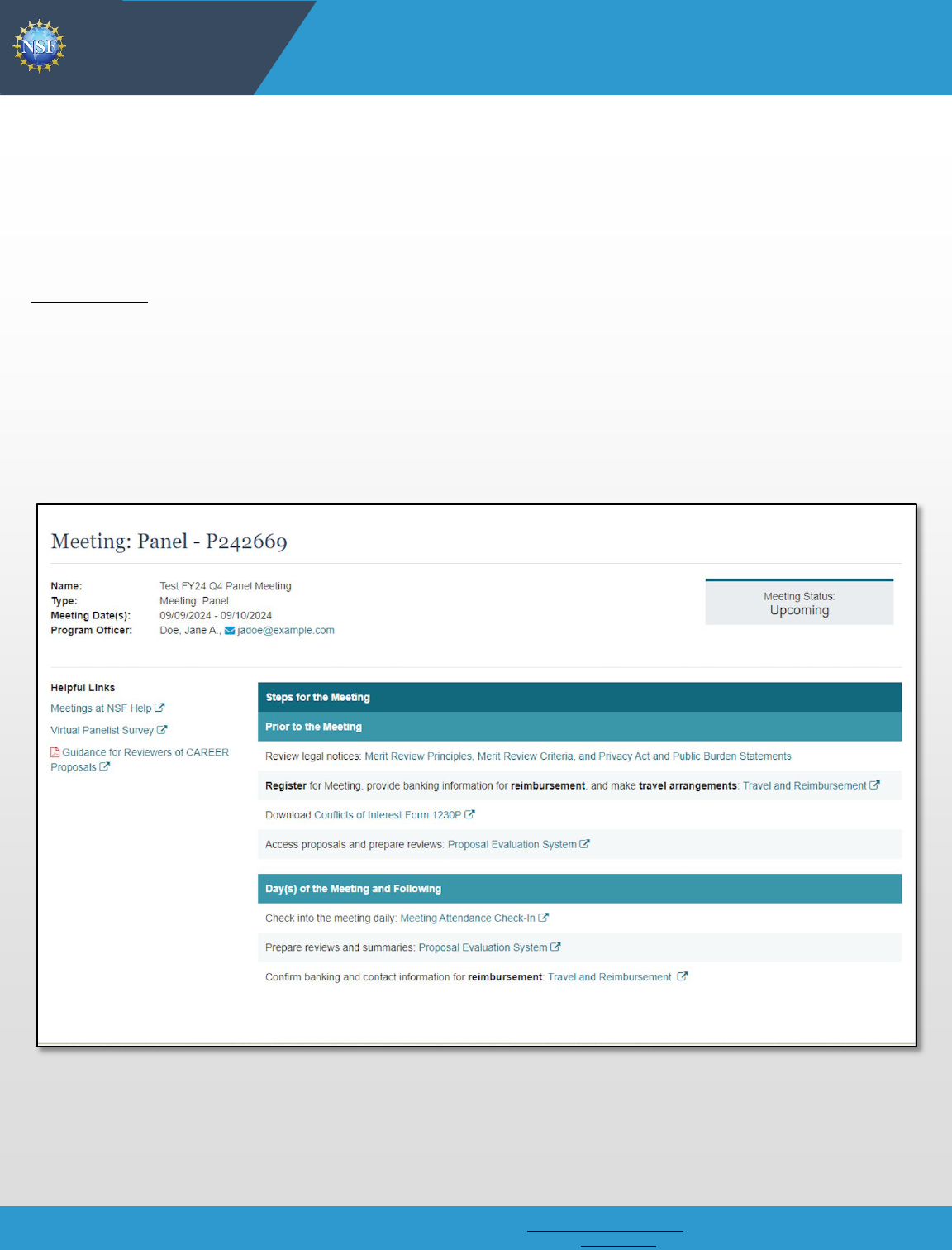
Account
Management
Additional guidance including FAQs and instructional videos can be found on the Research.gov About Account Management.
page. Account Management questions may be directed to the NSF IT Service Desk at 1-800-381-1532 or [email protected]. Version 2.6, Updated July 29, 2024
Using the Reviews, Panels, and Other Meetings
Page to Access Reviewer Assignments
(Continued)
View the Meetings Details Page
• After clicking the Meeting ID from the Panels and Meetings tab, a Meeting Details page will display according to the
meeting type (panel, site visit, committee of visitors, advisory committee, and subcommittee). (Figure 4)
• Each page type will include meeting details such as meeting name, meeting type, meeting date(s), program
officer inf
ormation, and meeting status (active, upcoming, or past).
• Each page type will include a “Helpful Links” section and a “Steps for the Meeting” section containing links.
Important Note: Links under “Steps for the Meeting” are meeting type specific and will display according to
meeting type (panel, site visit, committee of visitors, advisory committee or subcommittee).
• Cli
cking the links for Travel and Reimbursement, Meeting Attendance Check In and the Proposal Evaluation
System (pa
nels and sites visits only) will automatically navigate you to the appropriate page without having to
enter additional credentials for access.
• Committee of visitors (COV) meeting participants will still require an NSF program-provide
d password to
access the COV functionality.
Figure 4

Account
Management
Additional guidance including FAQs and instructional videos can be found on the Research.gov About Account Management.
page. Account Management questions may be directed to the NSF IT Service Desk at 1-800-381-1532 or rgov@nsf.gov
. Version 2.6, Updated July 29, 2024
Using the Reviews, Panels, and Other Meetings
Page to Access Reviewer Assignments
(Continued)
View the Reviews and Meeting Type Descriptions
• To view the reviews and meeting type descriptions, click the Reviews and Meeting Types link on the Reviews, Panels,
and Ot
her Meetings page. (Figure 5)
• A Reviews and Meeting Types modal will display with descriptions. (Figure 6)
Figure 5
Figure 6
