
EXIM Online (EOL) Guide for Exporters and Brokers:
Reporting Shipments and Overdue Receivables
Table of Contents Page
Shipment Reporting Requirements and Best Practices ........................................................... 2
Where to Begin Reporting Shipments and Overdue Receivables ............................................. 3
How to Report Shipments and Overdue Receivables .............................................................. 4
• Reporting and Updating Overdue Receivables ......................................................... 4
• Selecting the Buyer to Report Shipments ................................................................ 9
• Reporting the Shipments ...................................................................................... 12
Reporting No Shipments ...................................................................................................... 16
Viewing Shipment Information ............................................................................................ 18
• View Reports ........................................................................................................ 18
• View Rejected Shipments ..................................................................................... 19
• View Pending Review Shipments and View Late Shipments ................................... 20
• Search Portfolio .................................................................................................... 20
NOTE: This guide applies to Multi-Buyer policies (Express, ENB, ESC) and Single Buyer (ESS). There are some
minor differences in the data inputs for these policies. For example, you cannot add a new buyer in an
Express or ESS policy. Otherwise the general process is very similar.
November 2017

Exim Online (EOL) Guide for Exporters and Brokers: Reporting Shipments and Overdue Receivables
N o v e m b e r 2 0 1 7 E X P O R T - I M P O R T B A N K O F T H E U N I T E D S T A T E S
2
Shipment Reporting Requirements and Best Practices
Check the Country Limitations Schedule (CLS) before shipping, and sign up for automatic
email notification of CLS changes
https://www.exim.gov/email-sign-up-cls
Review Article 3 of the multi-buyer and single buyer insurance policies describing what
constitutes an insured transaction
Review the definition of a “buyer obligation” in the Definitions section of the insurance
policy
Check the insurance policy parameters to make sure the shipment is within the
authorized amounts (SBCL, DCL) and payment terms
EOL will let you report certain shipments even if the shipment is not fully eligible
The appearance of a buyer on your buyer list does not automatically mean a
shipment to that buyer will be eligible
Record shipments as they are made
You cannot report a shipment date in the future
Submit shipment reports monthly but no later than the end of the month following the
month of shipment
Shipments reported afterwards will be considered late and coverage for that
shipment could be denied
You may submit shipment reports and pay premium each time you report
shipments. However, it may be more efficient to record the shipments as you
ship, but submit the shipment report and pay premium only once after the end
of the month
If there are no shipments for a month, affirmatively report no shipments in EOL; do not
skip reporting for that month
You may bundle multiple invoices to the same buyer together
You do not have to report and submit separately for each individual invoice to
the same buyer
You can only add a new buyer to its buyer list when you first go to ship to that buyer
You cannot add a buyer unless you immediately report a shipment after adding
the that buyer
Enter the buyer’s full legal name and use it consistently
Report overdues (if any) before you report shipments; EOL will automatically prompt
you to do this
Only required to report overdues of $25,000 or more AND that are more than 90
days past due
Update any previously-reported overdues before you report shipments
Stop shipment clause in the insurance policy requires the exporter to stop
shipping if buyer is past due by $2,000 or more and more than 90 days past due
You should open the link to the certification and read it before submitting the shipment
report
Brokers can help the exporter complete shipment reporting in EOL, but the exporter
must make the final submission and pay the premium. Credit card and ACH is preferred.
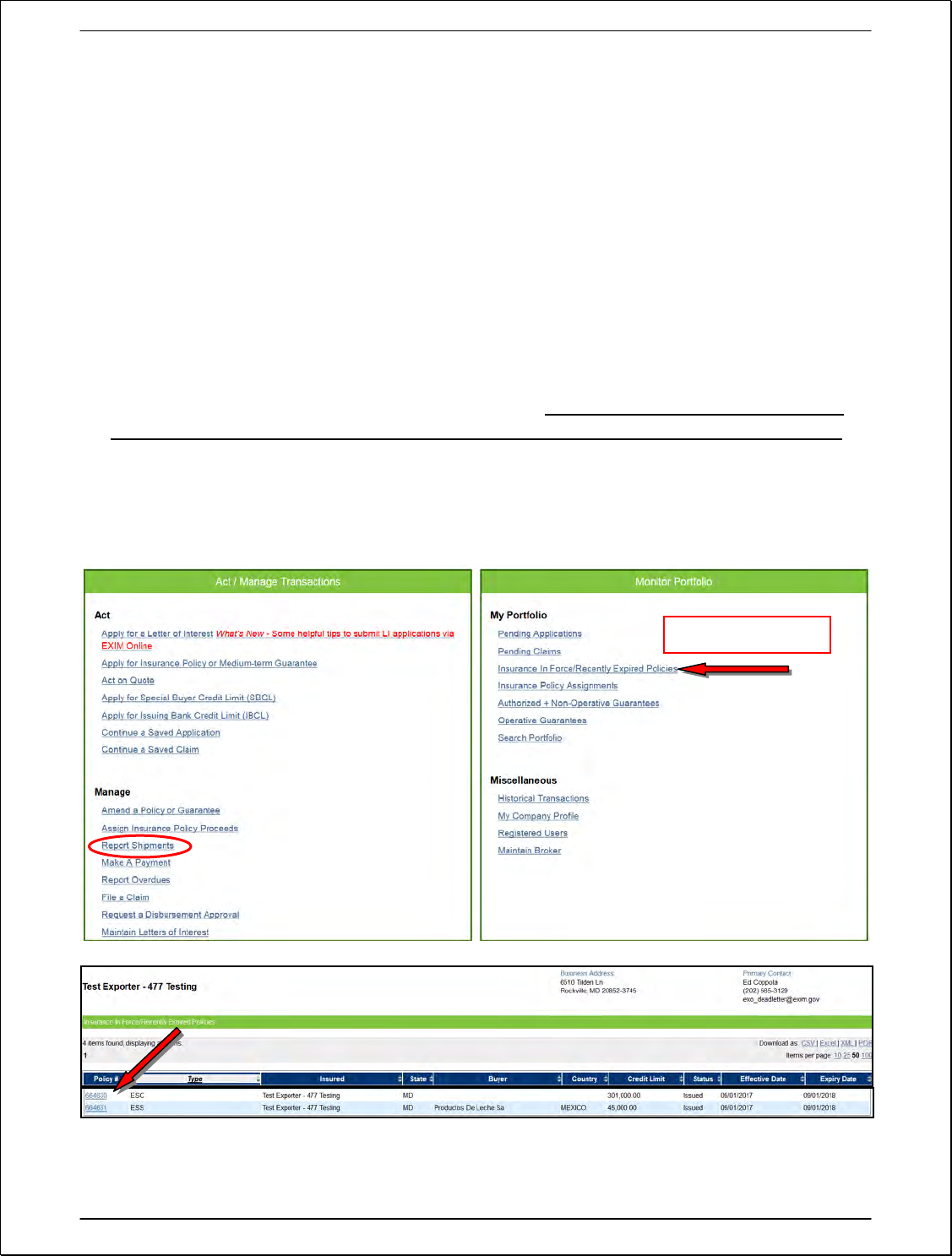
Exim Online (EOL) Guide for Exporters and Brokers: Reporting Shipments and Overdue Receivables
N o v e m b e r 2 0 1 7 E X P O R T - I M P O R T B A N K O F T H E U N I T E D S T A T E S
3
This guide will show you how to report and update overdue receivables during the
shipment reporting process. But you can also report new overdues and update existing
overdues from the home landing page using any one of the following links (see the
landing page below):
“Report Overdues”
“Insurance In Force/Recently Expired Policies”
“Search Portfolio”. See the section starting on page 20.
Where to Begin Reporting Shipments and Overdue Receivables
1. You can initiate a shipment report in one of two ways. The first way is to click on “Report
Shipments” from the landing page and select the applicable policy. You will then be taken
to a screen to report overdues information. The second way is to click on “Insurance in
Force/Recently Expired Policies”, and select the applicable policy. This second method will
then take you to the home page for that policy, which provides important details about the
policy (e.g. DCL limits, SBCLs, policy endorsements). We recommend you use this second
method so you have the benefit of this information before you start reporting shipments.
NOTE: The screen below is the exporter’s landing page view. There are a few minor
differences compared to the broker’s landing page view. However, those differences will
not affect shipment reporting.
Recommended

Exim Online (EOL) Guide for Exporters and Brokers: Reporting Shipments and Overdue Receivables
N o v e m b e r 2 0 1 7 E X P O R T - I M P O R T B A N K O F T H E U N I T E D S T A T E S
4
How to Report Shipments and Overdue Receivables
Reporting and Updating Overdue Receivables
1. Begin reporting shipments by clicking on “Report/View Shipments”
Policy Period: 09/01/2017 – 09/01/2018
Policy Payment Limit: $301,000.00
Insured % of Coverage: 95%
Deductible: $12,500.00
Credit DCL: $0.00
Ledger DCL: $20,000.00
Premium Rate: $0.95

Exim Online (EOL) Guide for Exporters and Brokers: Reporting Shipments and Overdue Receivables
N o v e m b e r 2 0 1 7 E X P O R T - I M P O R T B A N K O F T H E U N I T E D S T A T E S
5
2. Before viewing or reporting shipments, you must provide any information about overdues.
The screen below will always appear before you can begin reporting shipments. You must
report overdues for any buyer > 90 days past due (if more than one invoice for the buyer,
base this on the oldest invoice), and with a past due balance of ≥ $25,000. You may, but are
not required to, report overdues that do not meet the above criteria. Keep in mind that,
except as otherwise provided for in the insurance policy, the policy requires the exporter to
stop shipping to a buyer if that buyer is overdue by > 90 days and ≥ $2,000. In this example,
we will add overdue receivables, and then update existing overdue receivables.
Click “Add overdue receivables” and then click “Continue”
3. Enter the information about the buyer and the shipment month, and click “Get Results”
4. The buyer will appear with a list of shipments you previously reported, including those
shipments for which you previously reported an overdue (if any), and a corresponding
overdue confirmation #. Click the “Add Overdue” link for the applicable shipment.
You must report any new overdue receivable that is > 90 days
past due and ≥ $25,000. You may, but are not required to, report
other overdues. EOL will reject a shipment to a buyer if there is a
reported overdue on that buyer. Except as otherwise provided
for in the insurance policy, the insurance policy requires you to
stop shipping to a buyer that is past due by ≥ $2,000 and > 90
days. If you report a shipment when there is an overdue that
was not reported but breaches the stop-shipment threshold,
coverage for that shipment could be denied

Exim Online (EOL) Guide for Exporters and Brokers: Reporting Shipments and Overdue Receivables
N o v e m b e r 2 0 1 7 E X P O R T - I M P O R T B A N K O F T H E U N I T E D S T A T E S
6
5. Enter the required information about the over due receivable and click “Continue”
Existing overdue

Exim Online (EOL) Guide for Exporters and Brokers: Reporting Shipments and Overdue Receivables
N o v e m b e r 2 0 1 7 E X P O R T - I M P O R T B A N K O F T H E U N I T E D S T A T E S
7
6. To add another overdue, click on “Add Another Overdue Receivable”. If you don’t want to
add another overdue receivable, skip to #8 below.
7. This will take you back to the shipment search screen, where the new overdue you reported
has been assigned an overdue receivable confirmation number in the “Add/Update
Overdue” column. From this screen you can report additional overdues on that buyer, or
search for, and report overdues on, other buyers, per the previous instructions.
8. If you don’t want to add another overdue receivable, click on “View/Update Overdues”
9. This will take you to a screen with a table of all reported overdues. From this screen you
can search for specific overdues using the filters at the top of the screen and “Get Results”
button, or update specific overdues by clicking on “Edit” next to the applicable overdue
entry.

Exim Online (EOL) Guide for Exporters and Brokers: Reporting Shipments and Overdue Receivables
N o v e m b e r 2 0 1 7 E X P O R T - I M P O R T B A N K O F T H E U N I T E D S T A T E S
8
10. Update the past due information. If the entire overdue has been paid, enter “0” for the
“Overdue Amount”, and Click “Continue”.
When the overdue is
completely paid off, enter “0”
in for the “Overdue Amount”. If
a partial payment is made,
adjust this amount to show the
revised balance due

Exim Online (EOL) Guide for Exporters and Brokers: Reporting Shipments and Overdue Receivables
N o v e m b e r 2 0 1 7 E X P O R T - I M P O R T B A N K O F T H E U N I T E D S T A T E S
9
11. If you are done reporting and updating overdue receivables, click on the “New/Saved
Shipments” link to return to the Add Shipment screen.
12. The Add Shipment home screen is divided into four parts:
A. A list of approved SBCL buyers and DCL buyers for which shipments were previously
reported. NOTE: this list does not indicate if a buyer has a current SBCL.
B. A search function that lets you search for a specific buyer in your buyer list in A above,
to add a new buyer, or update or remove a buyer. To search your existing buyer list for
a specific buyer, enter information in one or more of the filters (buyer name, city,
country), and click “Search Existing Buyer List”. The name of just that buyer will appear
in the buyer list.
C. Information required to report a specific shipment
D. Any shipments you have already reported and saved but have not yet submitted
Selecting the Buyer to Report Shipments
1. If the buyer for which you are going to report shipments is already on your buyer list, skip to
the next section Reporting the Shipments on page 12. If you are adding a new buyer, or
want to update buyer information, click “Add/Manage Buyers”.
A
B
C
D
Use the “New/Saved Shipments” link any time to
return to the Add Shipment screen below

Exim Online (EOL) Guide for Exporters and Brokers: Reporting Shipments and Overdue Receivables
N o v e m b e r 2 0 1 7 E X P O R T - I M P O R T B A N K O F T H E U N I T E D S T A T E S
10
2. To see if your new buyer is already in EXIM’s database, click “Search All EXIM”. You can also
view and remove any of your existing buyers by clicking on the “View” or “Remove” links
next to the buyer’s name on your buyer list. If you remove a buyer, it will be removed from
the buyer list and appear in a separate section at the bottom of the screen. You will have
the ability to view or restore the buyer to your buyer list.
3. Begin entering the buyer’s country and buyer’s name. If the buyer’s name appears in the
list that is generated below, select it, and click “Continue”. You are taken back to the
previous screen where the new buyer’s name will appear on your buyer list. Clicking “Back”
will return you to the Add Shipment screen (skip to the next section Reporting the
Shipments on page 12).

Exim Online (EOL) Guide for Exporters and Brokers: Reporting Shipments and Overdue Receivables
N o v e m b e r 2 0 1 7 E X P O R T - I M P O R T B A N K O F T H E U N I T E D S T A T E S
11
4. If the buyer does not appear in EXIM’s database, click “Add New Buyer”, and enter the
required details about the buyer. Then click “Add Buyer”. This buyer will now appear in the
exporter’s buyer list for future shipment reports only if the exporter immediately reports
actual shipments for the buyer at this time. If you don’t report a shipment, the buyer will
disappear from the buyer list.
Disregard the
underlined
section
Make sure the
buyer’s name and
address match
your buyer.

Exim Online (EOL) Guide for Exporters and Brokers: Reporting Shipments and Overdue Receivables
N o v e m b e r 2 0 1 7 E X P O R T - I M P O R T B A N K O F T H E U N I T E D S T A T E S
12
Reporting the Shipments
1. To report a shipment, select the buyer from the buyer list (1), enter the shipment details
(2), click “Add Shipment” (3), and the new shipment will appear in the list of saved
shipments at the bottom of the screen (4). Each shipment is assigned Confirmation #.
There are also links to update or remove the shipment (5).
If reporting all
shipments at the end
of the month, the
“Month-end Date” is
the last day of the
shipping month. If
reporting as you ship,
this is the date of
shipment
The “Amount” is the
total shipment
amount, less any
advances paid prior to
shipment. It can
include freight if listed
on the invoice
(1)
(2)
(3)
Disregard the
underlined
section
(4)
(5)
“Aggregated” Content
Methodology refers to
the aggregation of
items on a single
invoice which together
meet the > 50% US
content requirement

Exim Online (EOL) Guide for Exporters and Brokers: Reporting Shipments and Overdue Receivables
N o v e m b e r 2 0 1 7 E X P O R T - I M P O R T B A N K O F T H E U N I T E D S T A T E S
13
2. Clicking on the link to the confirmation number will produce a summary of the shipment
report. Click on “Back” to return to the Add Shipment screen.

Exim Online (EOL) Guide for Exporters and Brokers: Reporting Shipments and Overdue Receivables
N o v e m b e r 2 0 1 7 E X P O R T - I M P O R T B A N K O F T H E U N I T E D S T A T E S
14
3. If the shipment information is complete and accurate, click on “Validate Shipment”.
4. Review the Shipment Details at the bottom of the screen. Pay particular attention to any
“Validation Message” that may appear for a shipment, which will indicate if the shipment
was accepted (with any warnings, if applicable), or rejected. Each shipment is given a
Shipment Confirmation #. You can update or remove the shipment, or review the shipment
details by clicking on the respective links. Fill in the contact details at the top of the screen
for the person that prepared the shipment report, and open the “Display” link to read the
exporter’s certification. Click on “Submit Shipment Report” to submit the report to EXIM.
The shipments you submit will no longer appear as saved shipments on the Add Shipment
page.

Exim Online (EOL) Guide for Exporters and Brokers: Reporting Shipments and Overdue Receivables
N o v e m b e r 2 0 1 7 E X P O R T - I M P O R T B A N K O F T H E U N I T E D S T A T E S
15
5. The shipment report will be assigned a Shipment Report Confirmation #. Any validation
messages will continue to appear. Click on “Pay Premium Due” to pay for the shipments.
6. Select the shipment(s) for payment, then click “Continue”.
7. Select the payment method and click “Continue. Your shipment will not be insured until
payment is posted to your policy. Credit card payments are processed immediately. ACH
payments take 1-2 days. Payments by check are not applied until the check clears your
bank account.
If paying by credit card, and the card
has both the company’s name and a
person’s name, use the person’s name
when providing the card details.
Paying by check will slow down the
processing of the payment
Make a note of this
number. It will help
you locate the
shipment on the next
screen.

Exim Online (EOL) Guide for Exporters and Brokers: Reporting Shipments and Overdue Receivables
N o v e m b e r 2 0 1 7 E X P O R T - I M P O R T B A N K O F T H E U N I T E D S T A T E S
16
8. Review the confirmation and click “Continue”
9. Click “Continue” to continue processing the payment. Enter the payment information for
the type of payment being made, and follow the instructions.
Reporting No Shipments
1. Exporters should submit a “No Shipment” report for each month when applicable. This lets
EXIM Bank and the broker know that there were no shipments, and that the exporter did
not simply forget to submit a report. Failure to report actual shipments and pay premium
can jeopardize coverage. Each month EXIM Bank emails to brokers a list of any policies for
which no shipment activity has been reported for that month.
2. To report no shipments, after initiating the shipment reporting process, click on “Report No
Shipments”.

Exim Online (EOL) Guide for Exporters and Brokers: Reporting Shipments and Overdue Receivables
N o v e m b e r 2 0 1 7 E X P O R T - I M P O R T B A N K O F T H E U N I T E D S T A T E S
17
3. Enter the month and year and the contact information for the person that prepared the
report. Click on the “Display” link to review the exporter’s certification. Then click
“Continue”
4. You will receive a no shipment report confirmation #. You can also print the page.

Exim Online (EOL) Guide for Exporters and Brokers: Reporting Shipments and Overdue Receivables
N o v e m b e r 2 0 1 7 E X P O R T - I M P O R T B A N K O F T H E U N I T E D S T A T E S
18
Viewing Shipment Information
There are a few quick links on the right hand part of the screen that allow you to view specific
shipping information.
View Reports
1. Clicking on the “View Reports” link allows you to view shipment information for a specific
month and year. Enter the month and year to get the results for a specific month of the
year. Enter just the year to get a report for that entire year. Then click “Get Results”.
2. Click on the Shipment Report Confirmation # to review all the shipments in that specific
report.
Reminder:
Shipments are
not insured
until premium
is received.
until

Exim Online (EOL) Guide for Exporters and Brokers: Reporting Shipments and Overdue Receivables
N o v e m b e r 2 0 1 7 E X P O R T - I M P O R T B A N K O F T H E U N I T E D S T A T E S
19
3. You can then click on a Shipment Confirmation # and view the details of a specific shipment.
Any shipment validation warnings associated with that shipment will also appear.
View Rejected Shipments
1. Clicking on “View Rejected Shipments” will display all shipments that were rejected.
Clicking on the Shipment Confirmation Link will show the details for that rejected shipment.
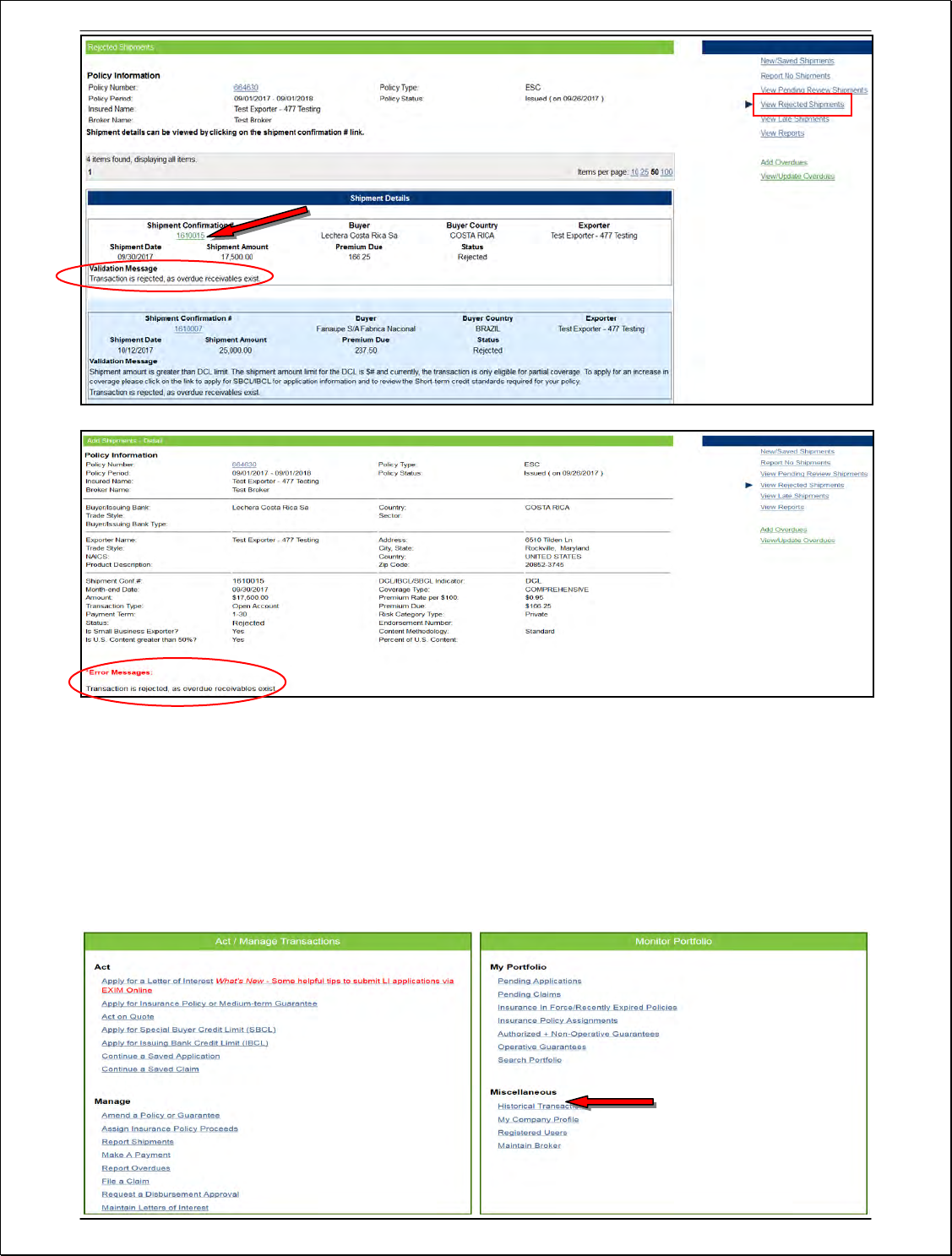
Exim Online (EOL) Guide for Exporters and Brokers: Reporting Shipments and Overdue Receivables
N o v e m b e r 2 0 1 7 E X P O R T - I M P O R T B A N K O F T H E U N I T E D S T A T E S
20
View Pending Review Shipments and View Late Shipments
The “View Pending Review Shipments” and View Late Shipments” links allow you to view
shipments that were reported late or payments that were received late, and are being
reviewed by EXIM to determine if the shipments are eligible.
Search Portfolio
1. You can also find and search for shipments using the “Search Portfolio” function from the
home landing page. Click on “Search Portfolio”.

Exim Online (EOL) Guide for Exporters and Brokers: Reporting Shipments and Overdue Receivables
N o v e m b e r 2 0 1 7 E X P O R T - I M P O R T B A N K O F T H E U N I T E D S T A T E S
21
2. Move your cursor over the “Shipments” heading and select the shipment category you want
to review. You can narrow your search by using the filters at the top of the page.
3. “Saved Shipments” will appear as in the screen below. They are shipments that you
recorded but have not submitted or paid for. Note the footnote #1 in the “Shipment
Confirmation” column. This alerts you that there was a warning or error message
associated with that shipment.
4. “Accepted Shipments” will appear as in the screen below. They are shipments that you
have recorded and that were accepted when they were validated. You may or may not have
yet submitted the shipments and paid premium for them, as indicated by the “Paid”
column.
Disregard the underlined text

Exim Online (EOL) Guide for Exporters and Brokers: Reporting Shipments and Overdue Receivables
N o v e m b e r 2 0 1 7 E X P O R T - I M P O R T B A N K O F T H E U N I T E D S T A T E S
22
