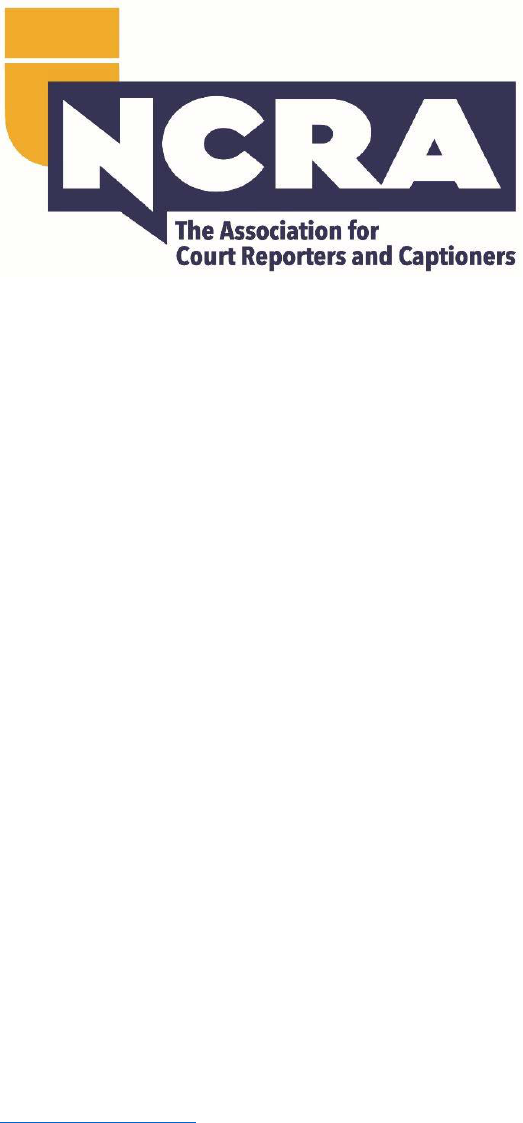
1
How to Take an Online
Coach and Record+
If you have any ques�ons about the tes�ng instruc�ons, please contact
tes�[email protected]g
.
2
NCRA
Contents
Prepare .......................................................................................................................................................... 3
Purchase ........................................................................................................................................................ 3
Testing Process ............................................................................................................................................. 3
Before the Test(s) or your Exam Preview Test
............................................................................. 3
Exam Preview Test ........................................................................................................................................ 4
Ready, Begin - Your Online Skills Exam Preview Test/Your Real Test
.................................................... 4
Job Dic�onary ....................................................................................................................................... 7
NCRA Online Skills Testing Policy .................................................................................................................. 9
Appendix A: Technical Requirements ......................................................................................................... 10
Computer, Web Browser, and Internet Connection ............................................................................. 10
Using a Virtual Machine ........................................................................................................................ 10
Troubleshoo�ng Recommenda�ons and Technical Requirements Reference Guide…………………………10
Webcam ................................................................................................................................................ 10
Other Requirements ............................................................................................................................. 10
Hardware and Software Not Supported ............................................................................................... 11
Appendix B: What Type of Files to Attach and How to Attach Them ........................................................ 12

3
Prepare
1. Make sure your equipment meets the minimum technical requirements listed under Appendix
A: Technical Requirements.
2. Check the Troubleshooting Recommendations (find at www.ncra.org/SKT
) for tips on how to
reduce the chance of any technical issues.
3. Download the Guardian browser (this is the secure browser required for testing).
4. Make sure only Guardian and your CAT software are open on your computer for your testing
session. Close all other computer programs prior to testing.
5. Make sure you have your current government issued photo I.D. for your authentication process.
IMPORTANT!
Please keep in mind that during the test you will be running your CAT software, the
Record+ test session (proctoring), and uploading files to Realtime Coach. Each of these
can increase your CPU and RAM loads.
This is why it is so important to take an Exam Preview Test where you can see how
your equipment will function in the real testing environment.
Purchase
• Purchase your Online Skills Test at www.ncra.org/SKT during an open registration period.
NOTE
You may only purchase one registration for each test to be taken in a specific testing period.
For example, you may purchase the RPR Literary, Jury Charge, and Testimony to be taken in
the same testing period but cannot purchase two registrations for the RPR Testimony to be
taken in the same testing period. For more information, please see the SKT FAQs.
Before the Test(s) or your Exam Preview Test
1. Download the Guardian browser ahead of time to prevent any delays on test day. Open Guardian
browser to start your testing process.
2. Make sure to close all applications and programs on your computer that are not being used for
your testing session.
3. Connect your writer to your computer.
4. Turn on your writer.
5. Place your writer in Test Mode. If you are unsure how to do this, contact the manufacturer.
6. Temporarily disable any automatic cloud backup or storage features within your CAT software.
Instructions for CaseCATalyst Users Disabling Cloud Backup
.
7. Make sure your webcam is connected and functioning. An external webcam is strongly
recommended.
8. Make sure your microphone is connected and functioning.
9. Plug your headphones in and make sure they are functioning. Practice and test with the same
wired headphones. (Bluetooth headphones are NOT permitted.)
10. Open your CAT software and start a new translation. Write a few strokes to confirm that the
realtime feed from your writer is functioning.

4
ESSENTIAL TIP FOR
REALTIME TESTS
(CRC, CRR)
If you choose to test in all uppercase, make sure that your settings are correct
to maintain all uppercase when copying and pasting. NOTE: Eclipse users find
instructions under the SKT FAQs
.
Exam Preview Test
Purpose: To familiarize yourself with the testing process and test equipment in the real testing
environment and completing the authentication process. This is not for speed-building practice, and
you will not receive an official score.
When: Once prior to your first-time testing with Record+ and prior to any long-time break in your online
skills testing or changes in your testing equipment.
How Many: Candidates are eligible to take up to six (6) exam preview tests every calendar year. The
Certification and Testing team can assist candidates if additional exam preview tests are needed.
Additional Notes: Make sure you take your exam preview test in the same environment and use the
same equipment you plan to use for your actual test to verify you meet the minimum technical
requirements.
For addi�onal ways to prepare and prac�ce, Real�me Coach offers NCRA Cert Prep. To purchase NCRA
Cert Prep, go to RTC and click Play > Cer�fica�on Prep. For any ques�ons about the Cer�fica�on Prep,
please contact Real�me Coach
directly. You may also purchase speedbuilding material and former NCRA
cer�fica�on tests for speedbuilding prac�ce in NCRA’s Learning Center.
Ready, Begin - Your Exam Preview Test/Your Real Test
1. During your 1-20 registered testing period, open the Guardian browser and go to
www.myrealtimecoach.com
and log in using the login information in your confirmation email.
You MUST use the login information in your confirmation email, or you will NOT have access
to your NCRA tests. Tests are only valid during the testing period for which you registered.
NOTE
If you already have an RTC username, but it’s not your NCRA member number, you'll
have a second RTC login created for testing with your NCRA number. If you would
rather have a single login for practice and testing, please
contact RTC with your NCRA
member number to merge your accounts.
2. Click Test>NCRA Certification Test Center.
3. Click the box in Step 3.
4. You will see your available Practice Tests and Real Tests on the RTC platform.

5
5. Click play on the test you wish to take: Practice or your REAL test. Note: If you are choosing your
REAL test, you will see this message:
6. If this is your first-time testing, when you click “Continue with Proctored Test” you may be asked
to acknowledge some information for ProctorU/Record+ prior to taking your photo and a photo
of your government issued photo I.D. for the authentication process.
7. You will then see a screen asking you to “Select your preferred devices” and the system will
default to “webcam.” If not, select “webcam” and continue with prompts.

6
8. Once you have successfully completed the authentication process you will receive a screen that
says, “Begin Exam.” Review the steps below on adding any Job Dictionary words and specifics for
Realtime or Transcription tests and begin your exam preview test or your actual testing.
You should only have the Guardian browser open. If you close or minimize the Guardian
browser your test will automatically submit and disconnect you from the testing platform.
If you are in the test and you click attach, the platform will prompt you by showing file
folders. Select the appropriate file from the list. If you attempt to rename or search outside of the testing
platform window you will be disconnected from the test.
Job Dictionary: Check the right side of the screen for the Job Dictionary. These words will appear on your
test. Enter the words into your job dictionary. (If there are no words provided, you will see “No
Dictionary Words.”)
After you have entered the word list into your Job Dictionary, click Play to start the one-minute warm-up
audio.
After the warm-up, toggle to your CAT file and write a few strokes to confirm that you still have a
realtime feed from your writer.
Click Play to start the test and write the test.
Setting up a realtime feed to RTC is not needed and is therefore optional.
Go back to your CAT file and close it (saving, if prompted).
Go to RTC. Click Attach Notes and select your steno notes file. (If you are unsure what format to attach
your files in, refer to Appendix B: Attaching Files.) You will have three (3) minutes to find and attach
your notes.
Realtime Tests (CRR, CRC)
Transcription Tests (RSR, RPR, RMR)
Skip this step as you cannot make any edits to
a realtime transcript.
Go back to your CAT software. Transcribe your test
and close your transcript (saving if prompted).
Go to RTC. Click Attach Transcript and select your transcript file.
Realtime Tests (CRR, CRC)
Transcription Tests (RSR, RPR, RMR)
You will have five (5) minutes to attach your
transcript. You cannot make any edits before
attaching your final transcript.
You will have 75 minutes to edit AND attach the final
transcript.
Go back to your CAT software. Re-open your CAT file. Highlight only the test portion of your final
transcript (no warm-up text, headers, footers, page numbers, etc.) and copy your transcript.
CaseCATalyst Users
StenoCAT Users
When copying and pasting, unconfirmed EZ
Choice conflicts will appear in the original
conflict form. Once you confirm an EZ Choice
selected conflict, it will be pasted as normal
text. To confirm all the EZ Choice selected
conflicts at one time, use Resolve All Chosen
Conflicts from the Special Edit menu.
Before copy/pasting, be sure to:
• Accept conflicts by going to Tools > Accept
Conflicts
• Accept fields by going to Tools > Accept
Defined Fields
Go to RTC. Click in the My Transcript box and paste your final transcript.
NOTE

7
If you choose not to transcribe your test, please attach your notes file and unedited transcript as
directed. Instead of copying and pasting your transcript, please type “Non-Transcribe” in the My
Transcript box in RTC.
Exam Preview Test Completion
Real Test Completion
Complete the checklist (see below) and then
click “Complete Test.” You will not receive a
grade for any exam preview tests.
Complete the check list (see below) and then Click
“Complete Test” to receive your preliminary score.
You will receive your certified final score from NCRA
by email within 10 to 15 business days of taking your
test. If for any reason you are unable to attach your
files in the Realtime Coach Testing platform, email
ALL files to
testing@ncra.org while you are still
within your recorded proctor session in Guardian
prior to completing the checklist below.
Disconnected while testing?
If you are disconnected from the testing
platform immediately submit all files to
[email protected]rg for review of eligibility while
within the Guardian browser.
Disconnected while testing?
If you are disconnected from the testing platform,
immediately log back into Realtime Coach through the
Guardian browser. Click on your test and the platform
will continue with your original testing session if there
is still allotted time for transcription. If you are unable
to submit files, immediately send all files to
[email protected]rg for review of eligibility while within
the Guardian browser.
Cancellations
If you are unable to complete your test during your registered testing period please review
NCRA’s Online Skills Test Cancellation Policy. You must submit all cancellations no later than
the last day of the testing period for which you are registered.

8
Completion of test: Checklist
Please be sure to read this policy carefully as you will be asked to
acknowledge compliance when you launch your test.
NCRA Online Skills Testing Policy
I acknowledge I am aware of the National Court Reporters Association (NCRA) policy
concerning testing honesty and integrity. Failure to follow any NCRA Testing procedures may
result in my automatic failure and being barred from taking NCRA-administered tests for a
minimum of three testing cycles or permanently depending on the nature of the violation. NCRA
members may also be suspended or expelled from the Association. I understand that the test is
the exclusive property of the National Court Reporters Association. Copyright law protects the
NCRA Tests. No part of these tests may be copied or reproduced in part or whole by any means
whatsoever, including memorization, unless previously authorized by NCRA.
I further attest that the skills exam I am submitting is solely my own and was developed
stenographically during the exam. I have used no notes, materials, or other aids other than those
provided by NCRA. I further attest that, to the best of my knowledge, I have not retained a copy
(either audio, text or stenographically) of the skills exam. Further, if I discover at any time that I
have accidentally retained said copy, I will immediately delete it (any and all formats),and notify
NCRA promptly of the discovery. I further attest that I will not share any copies of this skills test
with others, nor will I share its content (terminology or topic), either privately or on a public
forum. The theft or attempted theft of an NCRA test is punishable as a crime.

9
Appendix A: Technical Requirements
Web and
Minimum
Recommended
Screen Resolution
1366x768 resolution
1920x1080 resolution (or more)
PC Operating System*
Windows 10
Windows 11 or higher
Mac Operating System*
MacOS 10.13
MacOS 10.15
CPU
2 core CPU, less than
85% Usage
4 core CPU (or more), less than
50% Usage
RAM
4GB, less than 90%
Usage
16GB (or more), less than 70%
Usage
Web Browser
Guardian
Guardian
Internet Connection
Wi-Fi Connection
Wired Connection
Internet Download Speed
1 Mbps
12 Mbps (or more)
Internet Upload Speed
3 Mbps
8 Mbps (or more)
*are currently being supported by
*
Using a Virtual Machine to access Windows on an Apple computer is allowed for NCRA tests,
however, it is not common prac�ce. If you have any trouble, please email tes�[email protected]
.
and Technical Requirements Reference Guide
Candidates will be required to present a full view of their face while testing. NCRA strongly
recommends an external webcam for testing. Built-in webcams on laptops or monitors are not
recommended; if using an internal camera, candidates should confirm writer is still properly
connected after completing the room pan. Cameras with bendable necks or other external web
cameras are recommended so the proctor can ask the candidate to move the camera around
at different angles. External web cameras are readily available for purchase online or in stores.
Other
NOTE
On test day, if there is anything in your testing area/room not listed here as a
permitted material, your test session may be flagged for an integrity or security
violation and upon review your test could be deemed invalid. Please be prepared and
do this ahead of time to reduce your authentication check time.
1) Clear your desk/testing area of everything not listed here as permitted material. (Only
one monitor is allowed for testing; multiple monitors are NOT permitted.)

10
2) Stenographic writer.
3) CAT software.
4) Microphone (your computer and/or web camera might have a built-in microphone).
5) Wired headphones (to connect to your computer and listen to the test) must be used.
Bluetooth headphones are NOT allowed under any circumstances.
Transcription tests only (RSR, RPR, or RMR) – optional permitted resources
6) Spell checker option within CAT software
7) Printed Merriam-Webster dictionary
8) Two (2) sheets scratch paper (must also have shredder)
9) Shredder and printer (for those using paper notes or wishing to print anything out)
Hardware and
1) Google Chromebooks
2) Tablets (Nexus, iPad, Tab, Note, etc.)
3) Smartphones
4) Linux operating systems
5) Windows 10 in S mode
6) Microsoft Surface RT
7) Kaspersky Security — this program blocks the testing platform used for NCRA Skills
Testing. We highly recommend switching to a different security program to maintain
security on your computer and be able to take your SKT.
8) NCRA strongly recommends that test takers do NOT use a work computer as their security
settings are generally stricter and sometimes block the necessary testing programs.
Additionally, you will need administrative permissions on your computer, which are
usually given to IT only on work computers.
IMPORTANT!
Please keep in mind that during the test, you will be running your CAT software,
Record+ proctoring software, and uploading files to Realtime Coach. Each of these can
increase your CPU and RAM loads. All auxiliary programs/software not needed for the
skills testing should be shut down during your testing to prevent any additional
resource issues with your computer.

11
Appendix B: What Type of Files to Attach and How to Attach Them
Attaching your notes and transcript files is like attaching a photo to an email. Do the following:
1) In RTC, click Attach Notes or Attach Transcript.
2) Navigate to the place on your computer where the file is saved and select your file.
3) Click Open.
NOTE: You will have three (3) minutes to attach your notes file (watch the timer). This is plenty of
time if you know where your file is. Make sure you are comfortable with finding your files before
test day. If you are not comfortable with doing this step within the allotted time, make sure to
practice it ahead of time using the online skills practice test session.
For realtime tests (CRR, and CRC), you will have five (5) minutes to upload your transcript file (you
cannot make any edits on a realtime transcript).
For transcription tests (RSR, RPR, and RMR) you will have 75 minutes to transcribe and upload your
transcript file.
Each CAT program has a default location where it saves your notes and transcript files as follows:
•
o Default location: C: drive > CAT4 > USR > [your name]
o Notes file: ends in .sgstn
o Transcript file: ends in .sgngl
•
:
o Default location: C: drive > Documents > digitalCAT > Transcripts
o Notes file: ends in .stn
o Transcript file: ends in .trn
•
:
o Default location: C: drive > Users > My Documents > Eclipse > [your name] > [your name]
o Notes file: ends in .not
o Transcript file: ends in .ecl
•
:
o Default location: C: drive > Winner > [your user]
o Notes file: ends in .stn
o Transcript file: ends in .trp
12
•
®:
o Default location: C: drive > My Documents > [USERNAME] > JOBS
o Notes file: ends in .trn
o Transcript file: ends in .trn
NOTE: Your transcript file must have a different name than your notes file.
• AristoCAT: Please upload your files in PDF format. If unsure how to do so, please reach out to
AristoCAT support.
• SmartCAT: Please upload your notes file in .prt format and upload your transcript in PDF
format. If unsure how to do so, please reach out to SmartCAT support.
• Plover: Please output your notes and transcript to Notepad and upload your files in .txt
format.
NOTES:
o You are not permitted to use programs, such as MS Word, that include grammar check
features, like Word’s Editor function.
o Your transcript file must have a different name than your notes file.
