
Punjabi Indic Input 3 - User Guide
Contents
1. WHAT IS PUNJABI INDIC INPUT 3? ............................................................................................................................................ 2
1.1. SYSTEM REQUIREMENTS ................................................................................................................................................................. 2
1.2. APPLICATION REQUIREMENTS .......................................................................................................................................................... 2
2. TO INSTALL PUNJABI INDIC INPUT 3 .......................................................................................................................................... 2
3. TO USE PUNJABI INDIC INPUT 3 ................................................................................................................................................ 2
4. SUPPORTED KEYBOARDS .......................................................................................................................................................... 3
4.1. PUNJABI TRANSLITERATION ............................................................................................................................................................. 3
4.1.1. Keyboard Rules ................................................................................................................................................................ 3
4.2. PUNJABI TYPEWRITER ..................................................................................................................................................................... 6
5. TOOL SETTING OPTIONS ........................................................................................................................................................... 6
5.1. ON-THE-FLY HELP.......................................................................................................................................................................... 6
5.2. PREDICTIVE HELP ........................................................................................................................................................................... 7
5.2.1. Enable Predictive List ....................................................................................................................................................... 7
5.2.2. Disable Predictive List ...................................................................................................................................................... 8
5.3. SWITCH TO ENGLISH/PUNJABI ......................................................................................................................................................... 9
5.4. HELP ........................................................................................................................................................................................... 9
6. TROUBLESHOOTING ................................................................................................................................................................ 10
7. TO UNINSTALL PUNJABI INDIC INPUT 3 ................................................................................................................................... 12

Punjabi Indic Input 3 - User Guide
2
1. What is Punjabi Indic Input 3?
Punjabi Indic Input 3 provides a very convenient way of entering text in Punjabi Language using the English QWERTY
keyboard in any editing application (Office Application/WordPad /Notepad) that supports Text. Punjabi Indic Input 3
tool will be packaged as a setup and running the setup will invoke the services. The tool supports all popular
keyboard layouts.
1.1. System Requirements
Windows Vista
Windows 7
Windows 8
*Tool is compatible with equivalent 64-bit Operating Systems mentioned above.
1.2. Application Requirements
Microsoft Office 2007 and above (including Access)
2. To Install Punjabi Indic Input 3
Installation of the Punjabi Indic Input 2 is a very easy process that takes less than two minute to complete.
Run or double click Punjabi Indic Input 3 Setup. The setup wizard will guide you through the installation process.
Once the installation process is complete, Punjabi Indic Input 2 has been successfully installed will be displayed.
Note: On Windows Vista, Windows 7 and Windows 8, if your user login does not have administrative privileges or is
not included in the user group of administrators right click the "Setup.exe" icon and select "Run as Administrator".
3. To Use Punjabi Indic Input 3
1. Start any Office application, including WordPad or Notepad.
2. Click the Language Indicator located in the System Tray on the right side of the Windows taskbar or on Language
bar as shown below and select PA-Punjabi.

Punjabi Indic Input 3 - User Guide
3
3. Select Punjabi Indic Input 2 from the shortcut menu that appears. The PC is now ready to start typing in
Punjabi.
Note: If you are unable to view Language bar on your PC Click Here.
4. Supported Keyboards
Punjabi Indic Input 3 supports various types of Keyboards. Click Settings Icon and select Keyboard. Choose keyboard
layout of your choice form list of available keyboards.
4.1. Punjabi Transliteration
User can type his message in Roman using the Standard English keyboard, which is transliterated on-the-fly
to Punjabi. It works on the logic of phonetics and is most effective when user write the word the way it is
spoken.
4.1.1. Keyboard Rules
Vyanjan (Consonants)
ka,ca,qa
kha
ga
gha
Nga
cha
chha
ja
jha
Nja
Ta
Tha
Da
Dha
Na
ta
tha
da
dha
na
pa
pha
ba
bha
ma
ya
ra
la
va,wa
sha
sha
sa
ha
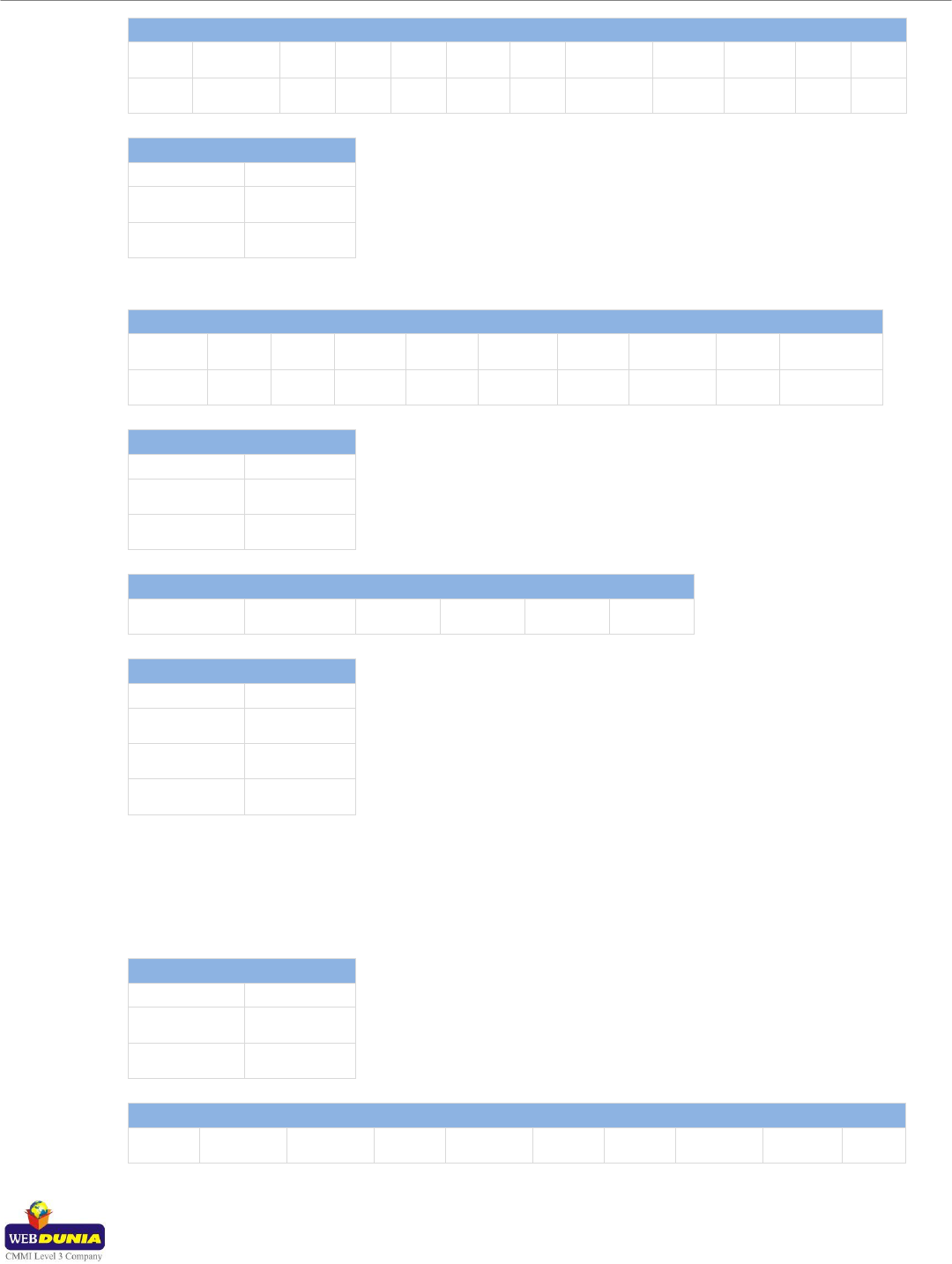
Punjabi Indic Input 3 - User Guide
4
Swar (Vowels)
a
aa
i
ee,ii,I
u
a^
oo,uu,U
e
ai,ei
o
au,ou
Example:
Input
Output
oushdhee
aitawaar
Matras
aa
i
ee,ii,I
u
oo,uu,U
e
ai,ei
o
au,ou
Example:
Input
Output
anukoolan
silaaee
Anuswara (bindi), Tippi, Addak
ं
^
^
^^
Example:
Input
Output
leTavee^
panjaabee
pattara
Note:
If TIPPI is explicitly made use ^ sign. Else n followed by "aa, ee, e, ai, o, au" will give BINDI. In all
other cases it will give TIPPI.
** Addak is formed by repeating consonants. For explicit Addak use ^^ after the consonant.
Conjuncts Example:
Input
Output
prateelipee
svei ghaata
Nukta Consonants:
Kha
G
z
D_
F

Punjabi Indic Input 3 - User Guide
5
Example:
Input
Output
Garajee
ijaazata
Half ‘H’ Example:
Input
Output
chinnHha
‘khaD_Hhavaa^
Special Rules
When consonant is followed by a consonant do not append halant in between
the two except in the following cases(ra,va,ya)
Rakar rule: If any consonant is followed by 'r' or 'v' or 'y' append halant in
between the consonant and 'ra'/'va'/'ya' to form consonant rakar form.
prateelipee
svei ghaata
Addak rule: If any consonant is followed by the same consonant append 'addak'
in between the two consonants.
pattara
Half Ha rule: If any consonant is followed by capital 'H' append 'halant in
between the consonant and 'ha'. Example: D_Ha -> and nHaa ->
chinnHha
Consonant Tippi - Anuswar Rule: If 'n' or 'm' is followed by a consonant, replace
it with TIPPI. Exceptional cases: 'ny' (na followed by ya), nm (na followed by ma)
and nn (na followed by na).
panjaabee
Vowel Tippi - Bindi Rule: Tippi after a matra can be obtained by pressing "^".
Caret ^ after "aa, ee, e, ai, o, au" will give BINDI. IN all other cases it will give
TIPPI.
leTavee^
Halant Rule: If halant is needed ~ (tilde) should be typed.
Explicit Addak Rule: If addak is needed ^^ (double caret) should be typed.
To type Roman Numerals (Numbers), use the Numpad Keys of the Keyboard with
Caps Lock Key ON.
1, 2, 3, .9, 0.
To type Lingual Numerals (Numbers), use the Numpad Keys of the Keyboard with
Caps Lock Key OFF.
, , , , , , , , ,

Punjabi Indic Input 3 - User Guide
6
4.2. Punjabi Typewriter
Special Rules
To type Roman Numerals (Numbers), use the Numpad
Keys of the Keyboard with Caps Lock Key ON.
1, 2, 3….9, 0.
To type Lingual Numerals (Numbers), use the Numpad
Keys of the Keyboard with Caps Lock Key OFF.
, , , , , , , , ,
5. Tool Setting Options
5.1. On-the-fly Help
Tool provides the simplest way to type text by using on-the-fly Help. As the user starts typing using
transliteration keyboard, he can see the respective letters in selected Indian Language with various matra
combinations.
To activate this feature select On-the-Fly Help from Settings Menu.

Punjabi Indic Input 3 - User Guide
7
5.2. Predictive Help
Tool provides a simplest way to type text using predictive help. On each key press a suggestion list opens
and user can select suitable word with the help of up and down arrow keys. The selected word can be
replaced using the space or enter key.
5.2.1. Enable Predictive List
To activate this feature follow below listed steps:
1. Select Keyboard from Settings Menu.
2. Check Punjabi Transliteration.
3. Check Predictive Input option under Settings drop down.

Punjabi Indic Input 3 - User Guide
8
4. As any text or input key will be pressed predictive text will appear in drop down.
5.2.2. Disable Predictive List
There are two ways to deactivate this feature:
1. Uncheck Predictive Input option under Settings drop down.

Punjabi Indic Input 3 - User Guide
9
2. Click Close Button on Predictive Window
5.3. Switch to English/Punjabi
To switch to English Language, select Switch to English option from Settings Menu or use shortcut key
Ctrl+Shift+T.
To switch to Punjabi Language again, select Switch to Punjabi option from Settings Menu or use shortcut
key Ctrl+Shift+T.
5.4. Help
To view help on Punjabi Indic Input 2 tool, select Help from Settings Menu.

Punjabi Indic Input 3 - User Guide
10
6. Troubleshooting
1. How can I make Language bar visible on my PC?
Right-click your Desktop taskbar, and point to Toolbars. See is Language bar selected, if not click on it to select.
If Language bar is no longer listed in the toolbar menu try below steps:
VISTA/WINDOWS 7
A. Go to Control Panel > Regional and Language Options > Keyboards and Languages
(tab) > Change Keyboards > Language Bar
B. Select radio button Floating on Desktop or Docked in the taskbar.
C. Click OK.
WINDOWS 8
A. Go to Control Panel > Language Options > Advanced settings.
B. Check the box for “Use the desktop language bar when it’s available” under Switching input methods
section.

Punjabi Indic Input 3 - User Guide
11
C. Click on “Change language bar hot keys” link.
Select radio button Floating on Desktop or Docked in the taskbar.
Click OK.
D. Click on Save button.
2. How can I add Punjabi Indic Input 2 on my Language bar?
VISTA/WINDOWS 7
A. Go to Control Panel > Regional and Language Options > Keyboards and Languages
(tab) > Change Keyboards > General.

Punjabi Indic Input 3 - User Guide
12
B. Click Add button, Select the Language (Punjabi) and under Keyboard section check the box titled Punjabi
Indic Input 3.
C. Click OK.
7. To Uninstall Punjabi Indic Input 3
Follow the steps below to uninstall the tool:
1. Open Windows Control Panel Programs and Features to uninstall the program(s).
2. Select Punjabi Indic Input 3 and click uninstall button.
3. You will be prompted by a confirmatory message. Select Yes to remove the tool completely.
Note: It is recommended to close all running applications before uninstalling the Punjabi Indic Input 2 Tool.
