
VOICE OVER POWERPOINT & OTHER
ASYNCHRONOUS RECORDING OPTIONS
Carolyn Creighton,
Instructional Technology Specialist
Owen Wooding,
Instructional Technology Specialist

LAND ACKNOWLEDGEMENT
While we are coming together today in a virtual space, it is
important to recognize the physical space that connects us
and brings us together. The University of Guelph is located
within the Between the Lake Treaty (1792); the treaty lands
and territory of the Mississaugas of the Credit. Today, this
land continues to be home to diverse communities of First
Nations, Inuit and Métis Peoples. By acknowledging the land,
we reaffirm our commitment to decolonization and
reconciliation with Indigenous peoples, the Truth and
Reconciliation Commission’s Calls to Action, and our
collective responsibility to the land on which we work and
learn.

AGENDA
• Voice over PowerPoint
– Insert audio to individual slides
– Record a slide show with narration
• Recording in Microsoft Teams
• Recording in Zoom
• Posting to CourseLink
• Support & Resources

VOICE OVER POWERPOINT

AUDIO OPTIONS FOR POWERPOINT
• Two main options exist with pros and cons
– Add audio by slide
– Record a slide show with narration
• Today we will walk through the options for Windows
computers
– While audio options exist for MacOS, they are not as
robust

ADD AUDIO BY SLIDE
• Allows you to add one or multiple audio tracks to an
individual slide
• Benefits
– Can easily update audio for individual slides
– Option to add audio beyond your own voice
– Allows you to upload the PowerPoint file (.pptx) directly to
CourseLink
• Potential challenges
– Students will need to download the file from CourseLink to
play the audio

ADD AUDIO BY SLIDE – PRERECORDED AUDIO
1. Select Insert
2. Select Audio
3. Select Audio on my PC
4. Search for audio file on computer and select
Insert.

ADD AUDIO BY SLIDE – RECORD IN POWERPOINT
1. Select Insert
2. Select Audio
3. Select Record Audio, then speak
4. Select Stop. You can review recording by
selecting Play.
5. If you are happy with the recording, select OK.

EXPORT OPTIONS
• The audio updates can be saved using two file formats
• PPTX
– PowerPoint presentation
– Standard PowerPoint format
• PPTS
– PowerPoint show
– File will open automatically in slide show view & begin
playing

RECORD A SLIDE SHOW WITH NARRATION
• Record audio, video, and annotations for an entire
presentation or a single slide
• Benefits:
– Option to add video in bottom right corner
– Option to use annotation tools
– Ability to export directly to Microsoft Stream
• Potential challenges
– Cannot record audio during slide transitions

SLIDE SHOW WITH NARRATIONS
Option 1: Slide Show menu
Option 2: Record menu *

RECORDING INTERFACE
Start, stop
& pause
recording
View
presentation
notes
Clear
recordings
Device
settings
Annotation tools Turn on/off microphone
and camera

EXPORT OPTIONS
• PowerPoint provides 3 export options for narrated
presentations
• Save as Show
– Saves as a .PPSX file. When opened, it immediately
starts as a slide show.
• Export to Video
– Saves as .MPEG to your computer.
• Publish to Stream

CAPTIONS AND SUBTITLES
• While an option for live subtitles does exist in PowerPoint,
the live subtitles are not saved in a usable (editable)
format
• We recommend using the subtitle generation available in
Microsoft Stream

UPCOMING CHANGES
• Microsoft is in the process of making update to the
recording features in PowerPoint
• New changes are expected out this year
– Rearrangement of recording interface
– New teleprompter mode
• For more information, see Record a slide show with
narration and slide timings – New experience
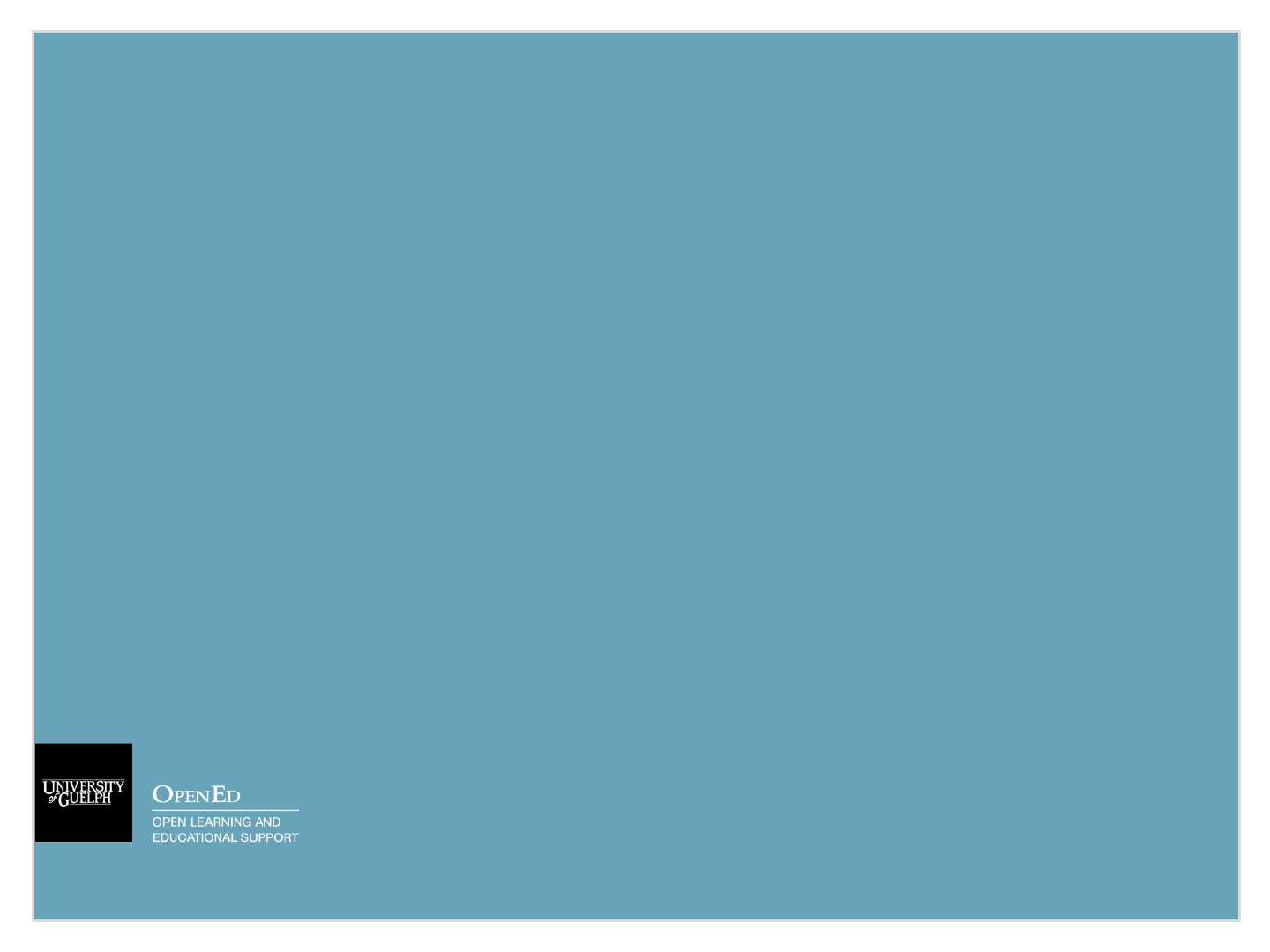
RECORD IN MICROSOFT TEAMS

RECORDING IN MICROSOFT TEAMS
• Host a meeting of 1 to take advantage of the recording
options in Microsoft Teams
• Benefits:
– Option to share and record more than just PowerPoint (e.g.,
video clip, PDF recourse, etc.)
– Saved directly to your OneDrive account or Microsoft Stream
for easy sharing with students
– Potential familiarity with Teams from synchronous teaching
• Potential challenges:
– Setting up the correct screen share

START A MEETING

SET UP TO RECORD
Note: Watch for multiple PowerPoint application options.
Correct option only appears once in presentation mode.

SHARING THE RECORDING
• Your Microsoft Teams account will save the recording to
you personal OneDrive
– Creates a folder called Recordings
– Can share directly from OneDrive or upload to Microsoft
Stream
• OneDrive files
– Provide link to video
• Stream video
– Provide link to video or embed within CourseLink

RECORD IN ZOOM

RECORDING IN ZOOM
• Host a meeting of 1 to take advantage of the tools and
recordings options in Zoom
• Benefits:
– Option to share and record more than just PowerPoint (e.g.,
video clip, PDF recourse, etc.)
– Record to Zoom cloud for easily sharable video
– Zoom cloud recordings are automatically transcribed after
processing
– Potential familiarity with Zoom from synchronous teaching
• Potential challenges:
– Setting up the correct screen share

START A MEETING
Launch meeting from:
1. Website
2. Desktop client

SET UP TO RECORD
Note: Watch for multiple PowerPoint application options.
Correct option only appears once in presentation mode.

SHARING THE RECORDINGS
• If you record to the Zoom cloud, you can provide students
with a direct link here
• However, student may retain access to this recording
after the course is completed if you do not change your
sharing settings
• We recommend transferring/downloading from Zoom &
uploading to Microsoft Stream for secure sharing with
just your students

ZOOM CLOUD RECORDING SETTINGS

POST CONTENT TO COURSELINK
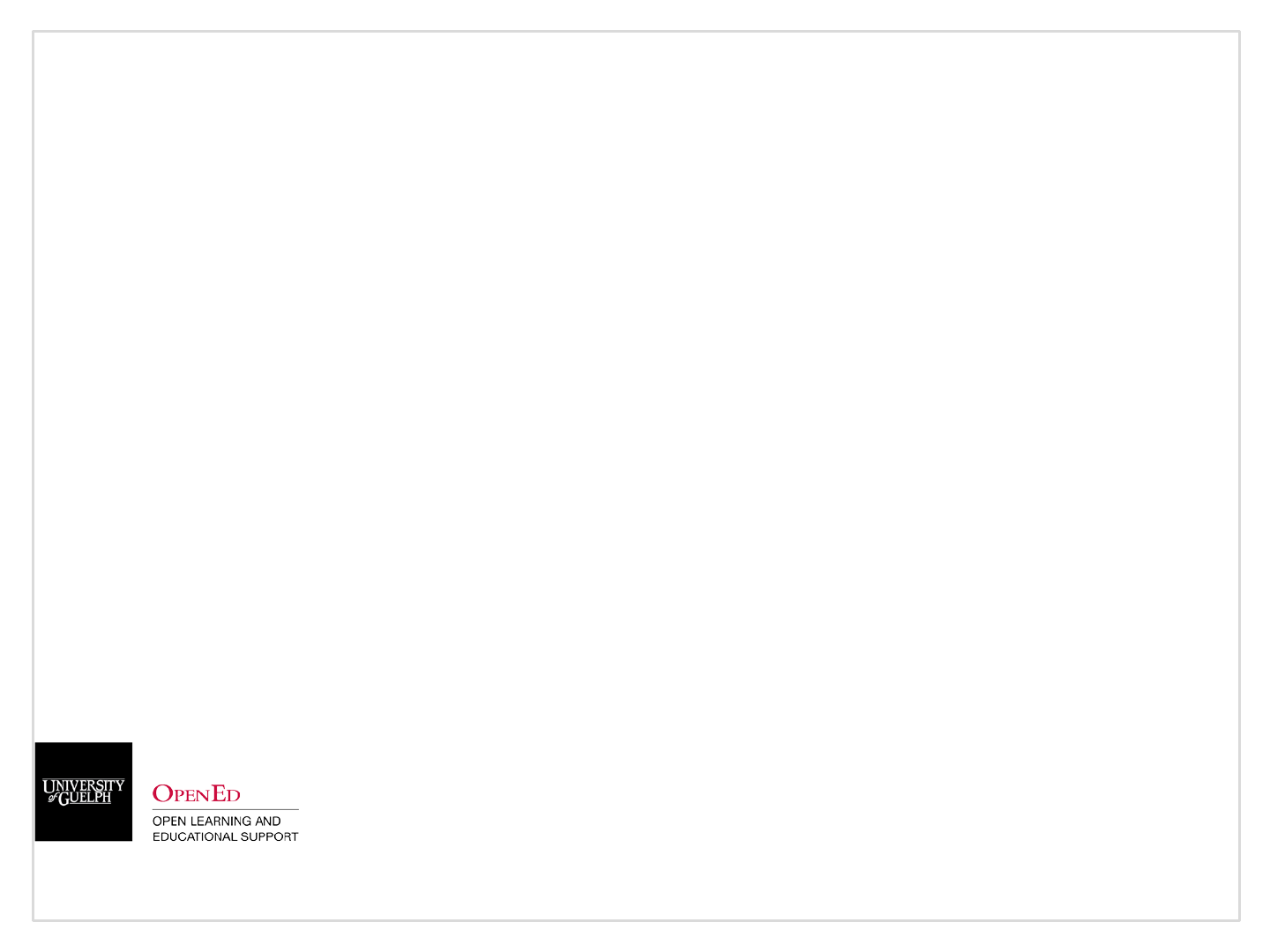
WHAT ARE MY OPTIONS?
• What you are looking to share will impact the best way to
make the content available to students
• Options:
– Upload files
– Create a link
– Video or audio

UPLOAD A FILE
• Best for PowerPoint or PDF files of presentation slides
• Size limit = 2 GB
• Create a static copy of the file within CourseLink
– Any changes would require posting an updated file
• Students can download the file to view offline/retain for
their notes

CREATE A LINK
• Best for hosted video files
that cannot be embedded
into a Content page
– Zoom cloud recordings
– OneDrive video file
• Recommend selecting
‘open as external
resource’ during creation
to ensure the file loads
correctly

VIDEO OR AUDIO
• Best for hosted video content that can be embedded
directly into a Content page (e.g., video hosted on
Microsoft Stream)
• Allows content to be viewed directly within CourseLink or
on the external site
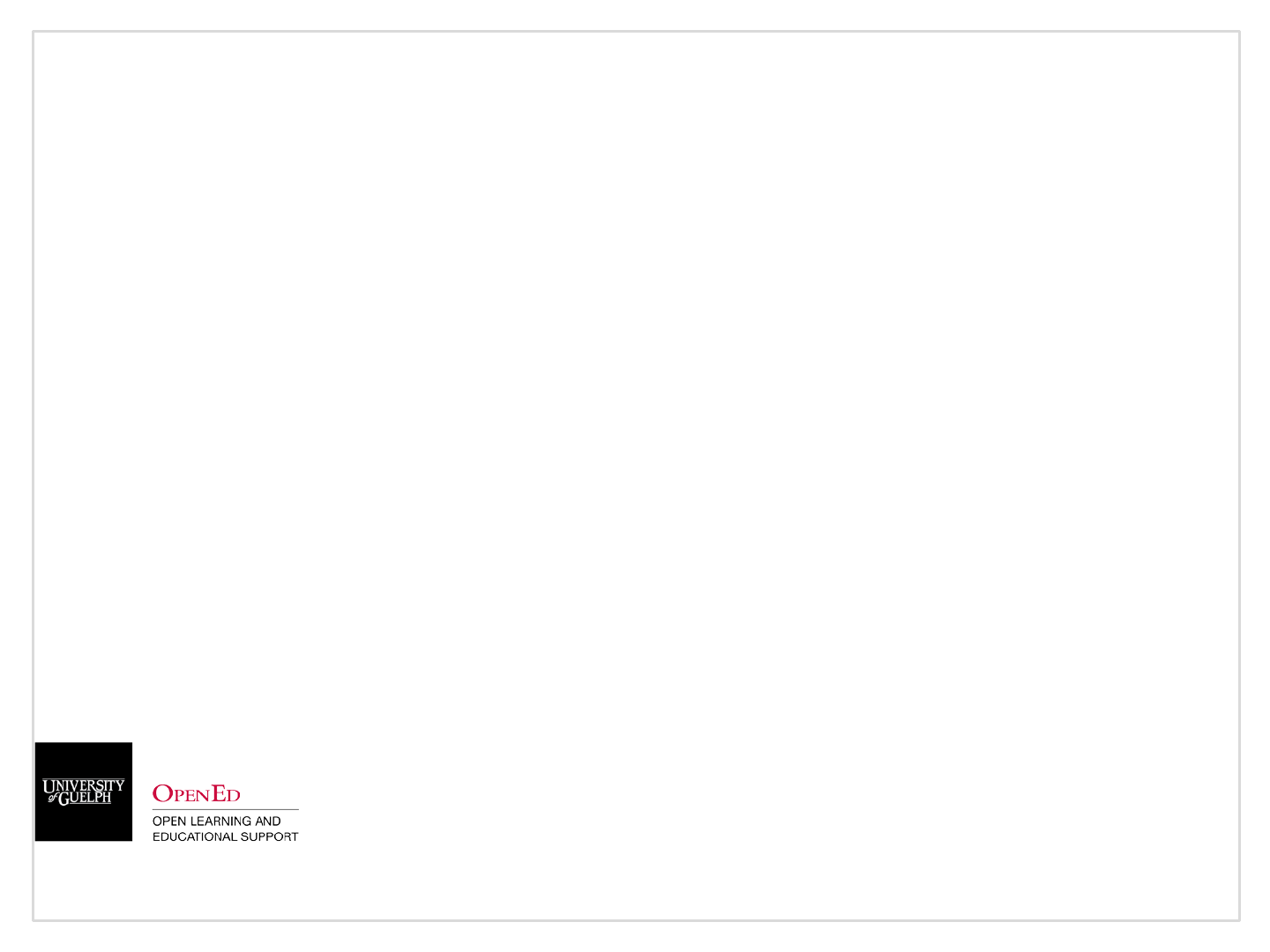
CLASSLIST-LINKED MICROSOFT SECURITY
GROUPS (CLMSG)
• Result of a collaborative project between OpenEd and
CCS
• Allow instructors to grant and limit access to various
Microsoft resources such as files store on OneDrive and
Stream videos
• Requested using the Course Creation Tool
• Group membership is dynamically updated every evening
from the CourseLink classlist
• Students are removed from group at the end of the
semester
– Deferred students are added

USING CLMSG
Microsoft Stream video OneDrive file

SUPPORT & RESOURCES

WHERE TO GET SUPPORT?
CourseLink Support
• Phone (urgent or just-in-time support)
– Ext. 56939
– 1-866-275-1478 (Toll-free US/Can)
• Email (typically answered within 24 hours or less)
– courselink@uoguelph.ca
• Hours of Operation
– Mon-Fri: 8:30 AM - 8:30 PM
– Saturday/Holidays: 10:00 AM – 4:00 PM
– Sunday: 12:00 PM – 6:00 PM


