
How to Complete My Job Offer
Human Resources Shared Services
Page 1 of 23
RETURN TO TABLE OF CONTENTS
Congratulations on your job offer!
Your Online Job Offer:
Through Online Job Offers, prospective employees can view, decline, accept and
complete pending job offers.
This is a comprehensive guide of all aspects of completing your job offer. You can
jump to different sections by selecting the different links below.
TABLE OF CONTENTS
Page 3-4: HOW TO VIEW MY JOB OFFER
Page 5-9: HOW TO ACCEPT MY JOB OFFER
Page 10-14: HOW TO DECLINE MY JOB OFFER
Page 15-23 : HOW TO UPLOAD MY EMPLOYMENT DOCUMENT

How to Complete My Job Offer
Human Resources Shared Services
Page 2 of 23
RETURN TO TABLE OF CONTENTS
Remember to sign and date each document. If you have any questions, please do not
hesitate to contact your local Human Resources Recruiting Department listed below.
Facility
Main Line
Bellevue
212-562-6283
Central Office
212-442-0352
Coler
646-640-4020
Coney Island
718-616-4360/4826
East New York
718-240-0509
Elmhurst
718-334-4821
Gouverneur
212-238-7073
Harlem
212-939-2620/2593
Health & Home Care
646-458-6100
Henry J. Carter
646-686-0273
Jacobi/North Central Bronx
718-918-3520
Kings County
718-245-2000
Lincoln
718-579-6465
McKinney Center
718-245-7322
MetroPlus
212-908-8600
Metropolitan
646-672-3002
Morrisania/Belvis
718-579-6465
Queens
718-883-4832
Renaissance
212-939-2620/2593
Sea View
718-317-3290
Woodhull/Cumberland
718-963-8132
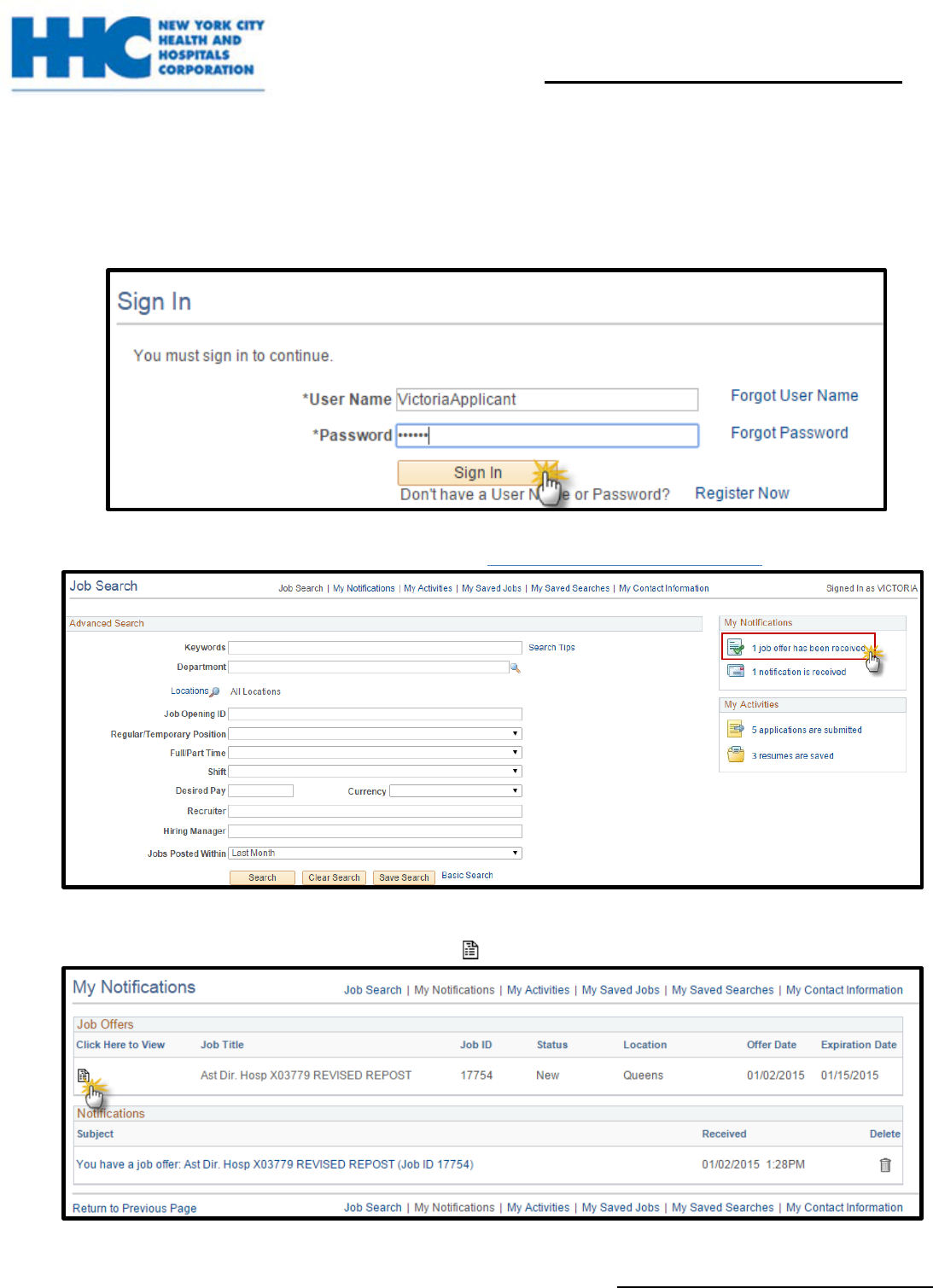
How to View My Job Offer
Human Resources Shared Services
Page 3 of 23
RETURN TO TABLE OF CONTENTS
You will receive an email notification of your job offer. Please follow the steps below to
view this offer.
1. Go to employment.nychhc.org
2. Enter your User Name and Password and click Login
3. On the Careers Home page, click on the job offer has been received link.
4: On the Job Offers section, select the icon to view your job offer.

How to View My Job Offer
Human Resources Shared Services
Page 4 of 23
RETURN TO TABLE OF CONTENTS
5: Once on the Job Offer page, review all details. Click on each document details to
review the document attachment.
Please note: If you choose to accept this job offer, you must complete and upload all
documents marked with an icon under the Action Required section before the
Offer Expiration Date.
For more information on how to accept a job offer please refer to the How to
Accept a Job Offer section.

How to Accept My Job Offer
Human Resources Shared Services
Page 5 of 23
RETURN TO TABLE OF CONTENTS
You will receive an email notification of your job offer. Please follow the steps below to
accept this offer.
1. Go to employment.nychhc.org
2. Enter your User Name and password and click Login
3. On the Careers Home page, click on the job offer has been received link.

How to Accept My Job Offer
Human Resources Shared Services
Page 9 of 23
RETURN TO TABLE OF CONTENTS
8: You have successfully accepted your online offer.
Please note: If you choose to accept this job offer, you must complete and upload all
documents marked with an icon under the Action Required section before the
Offer Expiration Date.
For more information on how to upload a job document please refer to the How
to Upload My Employment Package section.

How to Decline My Job Offer
Human Resources Shared Services
Page 10 of 23
RETURN TO TABLE OF CONTENTS
You will receive an email notification of your job offer. Please follow the steps below to
decline this offer.
1. Go to employment.nychhc.org
2. Enter your User Name and password and click Login
3. On the Careers Home page, click on the job offer has been received link.
4. On the Job Offers section, select the icon to view your job offer.

How to Upload My Employment Package
Human Resources Shared Services
Page 15 of 23
RETURN TO TABLE OF CONTENTS
After you have accepted you job offer, you will have to submit your Employment
Package for hire. Please follow the steps below to upload your employment package.
1. Go to employment.nychhc.org
2. Enter your User Name and password and click Login
3. On the Careers Home page, click on the job offer has been received link.
4. On the Job Offers section, select the icon to view your job offer.

How to Upload My Employment Package
Human Resources Shared Services
Page 16 of 23
RETURN TO TABLE OF CONTENTS
5: Once on the Job Offer page, review all details. Click on each document details to
review the document attachments. Complete and upload all documents marked with
an icon under the Action Required section before the Offer Expiration Date
listed.

How to Upload My Employment Package
Human Resources Shared Services
Page 17 of 23
RETURN TO TABLE OF CONTENTS
6: The selected document will display as a new tab, once you are directed to the PDF,
fill out each form COMPLETELY and print.
Please note: If a new tab did not display, check your Internet Browser settings and
disable your Pop-Up Blocker.
Please note: You may save your file at any time, so that you may return to complete
your application.

How to Upload My Employment Package
Human Resources Shared Services
Page 22 of 23
RETURN TO TABLE OF CONTENTS
13: Click Upload to finalize.
14: Enter the Description (ex. Pre-Employment Package) and click OK
15: Check off all the documents you will be sending. Then click Send Selected to
Recruiter to submit.
Note: To submit additional document attachments, click on Upload Documents
If you uploaded a document by error, click the button, and re-upload the correct
attachment.












