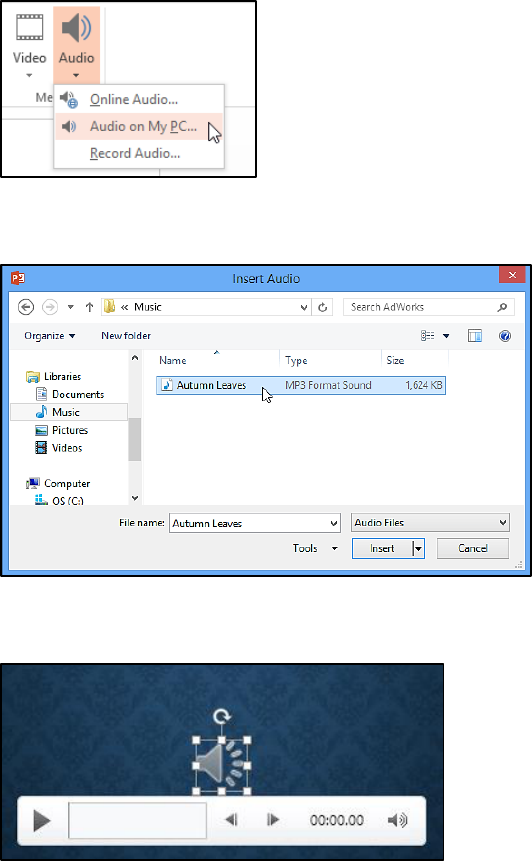
1
PowerPoint 2013: Inserting Audio
PowerPoint allows you to add audio to your presentation. For example, you could add
background music to one slide, a sound effect to another, and even record your own narration
or commentary. You can also add audio to play across you entire presentation.
You can add sound from a file on your computer or browse PowerPoint's collection of clip art
audio. You can then edit the audio to customize it for your presentation.
To insert audio from a file:
1. From the Insert tab, click the Audio drop-down arrow, then select Audio on My PC.
2. Locate and select the desired audio file, then click Insert.
3. The audio file will be added to the slide.

2
To insert clip art audio:
1. From the Insert tab, click the Audio drop-down arrow, then select Online Audio.
2. The Insert Audio dialog box will appear. Enter a search term in the box.
3. Press the Enter key on your keyboard. The results will appear in the dialog box.
4. You can click to preview an audio file. Select the audio file you want to use, then click
Insert.
5. The audio file will be added to the slide.

3
Recording your own audio
Sometimes you may want to record audio directly into a presentation. For example, you might
want the presentation to include narration. Before you begin, make sure you have a
microphone that is compatible with your computer; many computers have built-in
microphones or ones that can be plugged in to the computer.
To record audio:
1. From the Insert tab, click the Audio drop-down arrow, then select Record Audio.
2. Type a name for the audio recording, if desired.
3. Click the Record button to start recording.
4. When you're finished recording, click the Stop button.

4
5. To preview your recording, click the Play button.
6. When you're done, click OK. The audio file will be inserted into the slide.
Working with audio
To preview an audio file:
1. Click an audio file to select it.
2. Click the Play/Pause button below the audio file. The sound will begin playing, and the
timeline next to the Play/Pause button will advance.
3. To jump to a different part of the file, click anywhere on the timeline.
To move an audio file:
Click and drag to move an audio file to a new location on a slide.

5
To delete an audio file:
Select the audio file you wish to delete, then press the Backspace or Delete key on your
keyboard.
Editing audio
You can modify your audio files using the commands on the Playback tab. For example, if you
add a song to a slide you can trim it to play only a brief section. You can also add a fade in and
fade out, and add bookmarks that allow you to jump to specific points in the audio file.
To trim an audio file:
1. Select the audio file, then click the Playback tab on the Ribbon.
2. Click the Trim Audio command.
3. A dialog box will appear. Use the green handle to set the start time and the red handle
to set the end time.
4. To preview the audio file, click the Play button.

6
5. Adjust the handles again if necessary, then click OK.
To add a fade in and fade out:
1. On the Playback tab, locate the Fade In: and Fade Out: fields.
2. Type in the desired values, or use the up and down arrows to adjust the times.
To add a bookmark:
1. Click the timeline to locate the desired part of the audio file.
2. From the Playback tab, click the Add Bookmark command.
3. The bookmark will appear on the timeline. Click the bookmark to jump to that location.

7
Audio options
There are other options you can set to control how your audio file will play. These are found in
the Audio Options group on the Playback tab.
Volume: Changes the audio volume.
Start: Controls whether the audio file starts automatically or when the mouse is clicked.
Hide During Show: Hides the audio icon while the slide show is playing.
Play Across Slides: Continues playing the audio file across multiple slides, instead of
just the current slide.
Loop until Stopped: Replays the audio file until stopped.
Rewind after Playing: Returns the audio file to the beginning when it is finished
playing.
To change the audio icon:
By default, an audio file will appear as a speaker icon in the slide. If you want, you can change
the icon to a different picture.
1. Select the audio file, then click the Format tab.
2. Click the Change Picture command.
3. The Insert Pictures dialog box will appear. Click Browse to select a file from your
computer. Alternatively, you can use the online image search tools to locate an image
online. In our example, we'll click Browse.

8
4. Locate and select the desired picture, then click Insert.
5. The icon will change to the new picture.
