
Barnard College - Course Evaluation Administration Guide
Adding Custom Questions
Course Evaluations and Surveys allows administrators and faculty to create their own custom surveys,
which consist of up to 10 questions. These surveys are add-ons to the base evaluation type, and they can
be assigned to all courses in a department, a specific group of courses, or just one specific course.
These surveys are reusable every term: you may create many unique sets of 10 questions, and reuse
them repeatedly without recreating them.
Faculty who are also Chair of a department will need to ensure that their role is set to “Instructor”,
rather than “Administrator”, in order to access the Custom Question features. When significant
changes are made, it is easier to create a new custom question survey.
1. Click Custom Question Surveys.
2. Click Create New Custom Question Survey.
3. Provide a Title, optionally provide a Description (neither are visible to students). Then click Save
New.
12

Barnard College - Course Evaluation Administration Guide
4. Select Question Type drop-down menu will appear. Choose a question type, and then click Add.
a. Please see Question Type Overview and Samples for an overview of question formats.
b. Note: For questions that should repeat for each instructor being evaluated, make sure
the setting “Enable for Team Taught Courses” is selected. If you only want the question
to appear once, do not enable this option.
5. When all questions have been added, click Save.
Assigning Custom Questions to Evaluations and Courses
1. Click Attach Surveys to Projects.
2. Choose the evaluation type that contains the course or courses to which you would like to add
questions, and click the corresponding plus sign (“+”) in the “Add Questions” column.
3. Select Add Custom Question Survey from the top-left.
13

Barnard College - Course Evaluation Administration Guide
4. Search for and/or preview your set(s) of custom questions. Click the check mark in the “Select”
column for the desired question set, and then click Select Courses (bottom-left).
5. To assign to all courses in your department, from Select from Hierarchy Levels, scroll until you
find your department, and place a checkmark on it. Click Finish. You’re done.
14

Barnard College - Course Evaluation Administration Guide
6. To assign to specific courses, from Select Specific Courses and click Add Courses.
7. Search for Courses, put checks in the courses to add the additional questions too and click Add
Selected Courses. You may repeat these steps for each additional set of questions and courses.
15
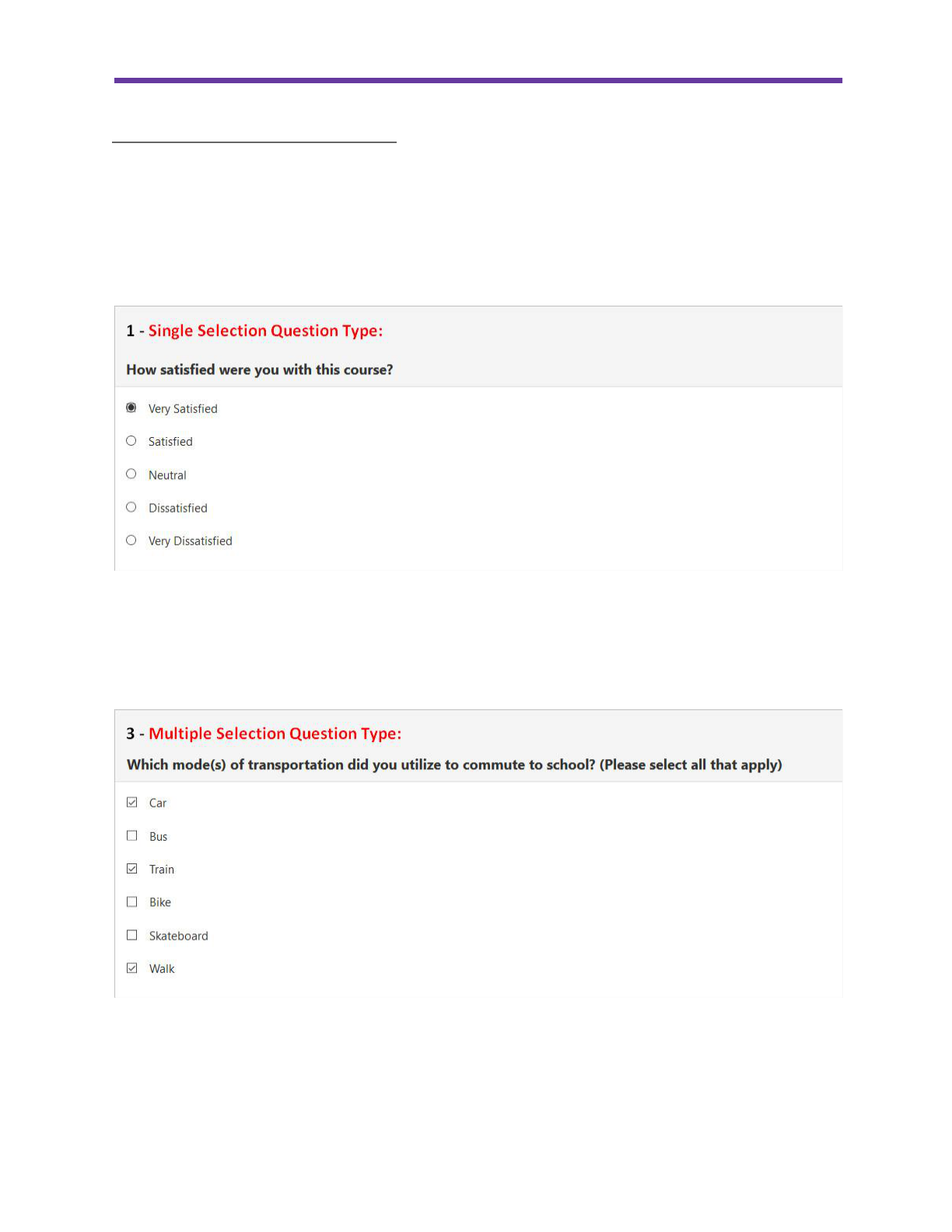
Barnard College - Course Evaluation Administration Guide
Question Type Overview and Samples
Single Selection Question:
Single Selection Question type is where the student will pick from one of many options. This works best
for yes/no and likert-type scale questions and can be formatted both vertically and horizontally. (pictured
is a vertical single selection)
Multiple Selection Question:
Multiple Selection Question type allows the student to check all that apply and is only appropriate when
asking the student to select multiple or potentially multiple responses from multiple options.
16

Barnard College - Course Evaluation Administration Guide
Matrix Question:
Matrix Question type has a common response scale and multiple items being evaluated on the same
response scale. Here, the student would go through and respond to the different items from one
response scale.
Numeric Selection Question:
Numeric Selection Question type allows you to set up numeric ranges using a slider and the student can
then input a numeric selection based on that range.
17

Barnard College - Course Evaluation Administration Guide
Open-Ended Text Response Question:
Open-Ended Text Response Question Type is for write-in responses and/or comments.
ORGANIZATION with Survey Label:
The Survey Label is text that you can add anywhere in the body of your survey to organize, write
instructional text or add a thank you message at the end. You can insert these survey labels anywhere
throughout your survey to add these text breaks.
Additional Question Properties
When creating a survey, within each survey question type, you will be offered Additional Properties from
which to select.
● Non-Numeric Option: Examples of the non-numeric options include Not Applicable or N/A,
however you can insert any text into this option. This response will not receive a numeric value,
so as to not distort any means or standard deviation scores within the reporting. On the survey,
the student will see all response options, including the non-numeric option. This option is only
available for Single Selection and Matrix question types.
● Comment Box: This optional Comment Box is directly tied to this single selection question. In
response to some single selection questions, you may want the student to follow up with
comments. With this option, there will be an open-ended write-in response, directly tied to this
single selection question. No character limit.
● Reverse Code Responses: By default, the system will code responses in ascending order: 1, 2 ,3 ,
4, etc. If you would like the code to be reversed to descending order, you would select this
option.
18

Barnard College - Course Evaluation Administration Guide
● Required: Select to make the question mandatory for the respondent to answer prior to
submitting the survey.
● Horizontal: Displays response scale horizontally (By default, response scale is displayed
vertically).
● Do not calculate a mean and standard deviation for this question: Select this option if you do
not want to calculate mean and standard deviation for this question in reporting.
● Enable this question as: This option allows you to select how the question will be presented in
the survey.
19
