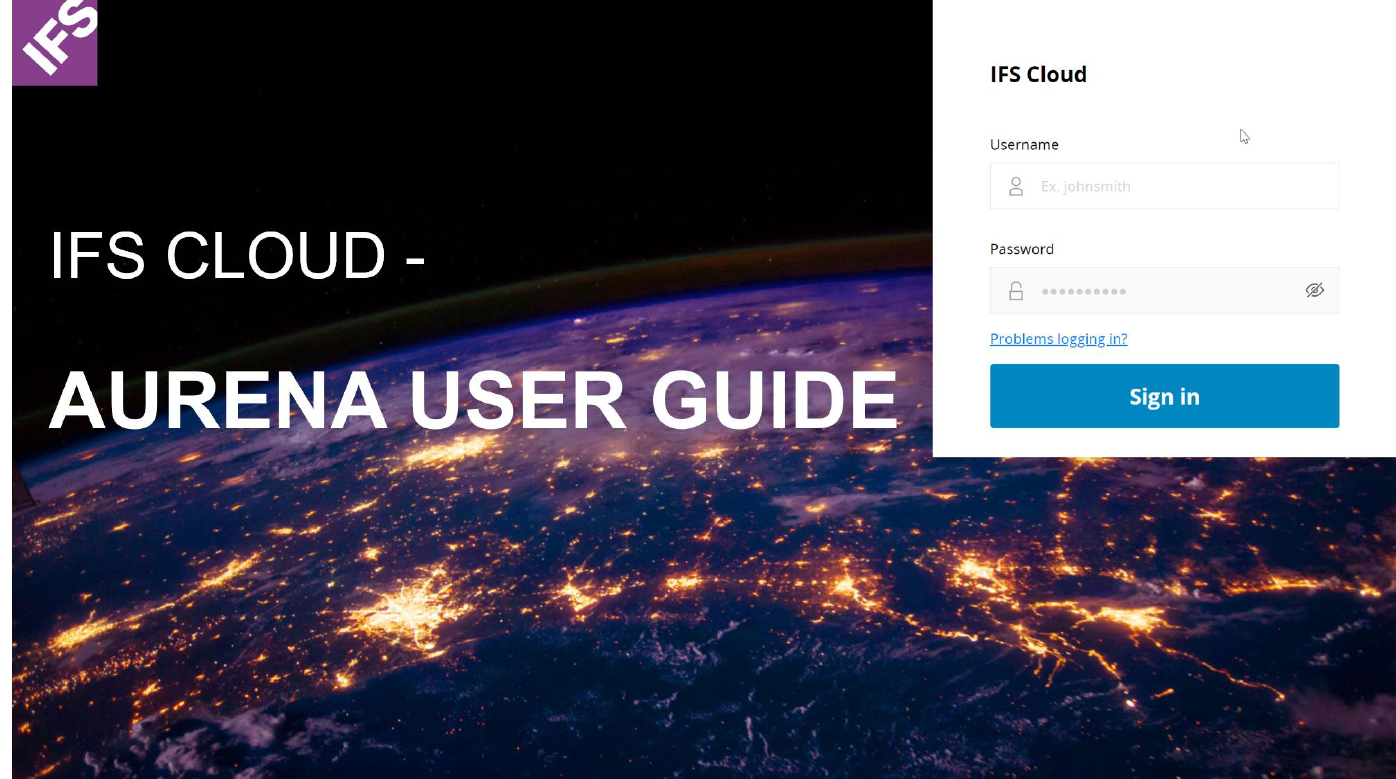
December 2020 – Early Access
December 2020 – Early Access
AURENA USER GUIDE
This user guide highlights the key web Aurena User functions and features in IFS Cloud
CONTENTS
GENERAL LAYOUT .......................................................................................................................................................................................................................................... 4
APPLICATION MENU BAR ............................................................................................................................................................................................................................... 6
USER MENU AND OPTIONS ............................................................................................................................................................................................................................ 8
NAVIGATION OPTIONS ................................................................................................................................................................................................................................ 10
WORKING WITH LISTS … .............................................................................................................................................................................................................................. 12
WORKING WITH PAGES – SPECIFIC RECORD ................................................................................................................................................................................................. 14
WORKING WITH PAGES – TABLE/LIST (1) ..................................................................................................................................................................................................... 16
WORKING WITH PAGES – TABLE/LIST (2) ..................................................................................................................................................................................................... 18
CHOOSE COLUMNS TO BE SHOWN .............................................................................................................................................................................................................. 20
COMMON ACTIONS ..................................................................................................................................................................................................................................... 22
SEARCH and FILTER – INTRODUCTION.......................................................................................................................................................................................................... 26
START A PAGE WITH A SEARCH .................................................................................................................................................................................................................... 32
ADVANCED SEARCH ..................................................................................................................................................................................................................................... 34
ASSISTANT................................................................................................................................................................................................................................................... 36
TIMELINE..................................................................................................................................................................................................................................................... 38
LOBBY ......................................................................................................................................................................................................................................................... 42
WORKING WITH DATES ............................................................................................................................................................................................................................... 44
TOASTS CURRENT STATUS .......................................................................................................................................................................................................... 46
SUBSCRIPTIONS and TASKS .......................................................................................................................................................................................................................... 48
NOTIFICATION PANEL .................................................................................................................................................................................................................................. 50
December 2020 – Early Access
IN-FIELD CALCULATIONS CHARACTERS LEFT TO USE IN A FIELD ....................................................................................................................................................... 52
EXPORT OR COPY/PASTE SELECTED RECORDS .............................................................................................................................................................................................. 54
NEW – EDIT – CANCEL ................................................................................................................................................................................................................................. 56
ATTACHMENTS ............................................................................................................................................................................................................................................ 58
APPENDIX: ................................................................................................................................................................................................................................................... 60

December 2020 – Early Access
GENERAL LAYOUT

December 2020 – Early Access
General Layout
APPLICATION MENU BAR
Always in view.
Contains general Navigation icons and User specific information.
Please see details of the Application Menu Bar Contents later in this Guide.
BOOKMARKS
Shortcuts to a user’s regularly used pages.
Fast and direct access to specific pages which can be configured to auto show specific data on opening.
Bookmark Groups can also be added (use type of ‘group’).
NAVIGATOR
Textual Navigator for access to all Pages.
Note: ideally do not use the Navigator on a regular basis.
Toggle the navigator on/off using the icon in the Menu Bar.
Hint; most Users should use Bookmarks or Breadcrumbs for their main Pages.
FIND a SPECIFIC PAGE
To look for a specific page simply type in the first letter(s) of each word, use starting letters or =.
For example: use = to find a specific page i.e. = Part (where Part is the entire page name), My Doc – will
find all pages with My Doc in their heading regardless of position, t c d – will find entries like Time Card
Details, Task Card Basic Data etc. Use X to clear any entry.
BREADCRUMBS
Shows Navigation levels/steps.
A user can navigate from here with no need to use the Navigator.
Note: any active Navigator Designer changes for the user context will be used in the breadcrumbs.
RECENTLY VISITED PAGES
Main page
User can navigate directly to a displayed page – the last four are shown here.
Note: there is also a Recently Visited Pages icon on the Application Menu Bar that will show the last eight
pages.
HINT – Use F11 for full screen mode to make best use of the available space.

December 2020 – Early Access
APPLICATION MENU BAR

December 2020 – Early Access
Application Menu Bar
Displayed at the top of all Pages
BOOKMARKS OPEN/CLOSE
Shortcuts to regularly used pages.
Use the EDIT Bookmarks icon to change/delete a bookmark.
Bookmark Groups can be added by selecting the Type of ‘group’ when you Add a new Bookmark.
NAVIGATOR OPEN/CLOSE
Click to Open/Hide the Navigator.
Hide the Navigator whenever possible to make best use of space.
Hint: Set up all your regularly used pages as Bookmarks.
HOME
Start Page – set your user Home page in recently visited pages.
RECENTLY VISITED PAGES
Shows your last eight visited pages.
Click on the HOME icon to set this page as your Start Page.
BACK and FORWARD
(PAGES)
Appears when relevant and when in full screen mode (F11).
REFRESH DATA
Renew/refresh the data displayed.
Appears when relevant and when in full screen mode (F11).
SEARCH
Search for page data records – see specific section in this guide on search and filter.
Appears when relevant.
Note: a gold tick means an active search is in place.
NOTIFICATIONS
Displays active Notification messages for the user.
Use the [3x dot] icon for direct access to message overview pages – Notifications, Tasks, Scheduled Reports,
Report Archive and Subscriptions. Use the cog icon to configure the contents of this view.
AURENA BOT
Only active if enabled for the environment. See the Appendix for an overview.
Chat BOT - ability to ‘ask’ (type a message) for certain actions in plain language.
USER MENU and OPTIONS
Please see the details later in this guide.
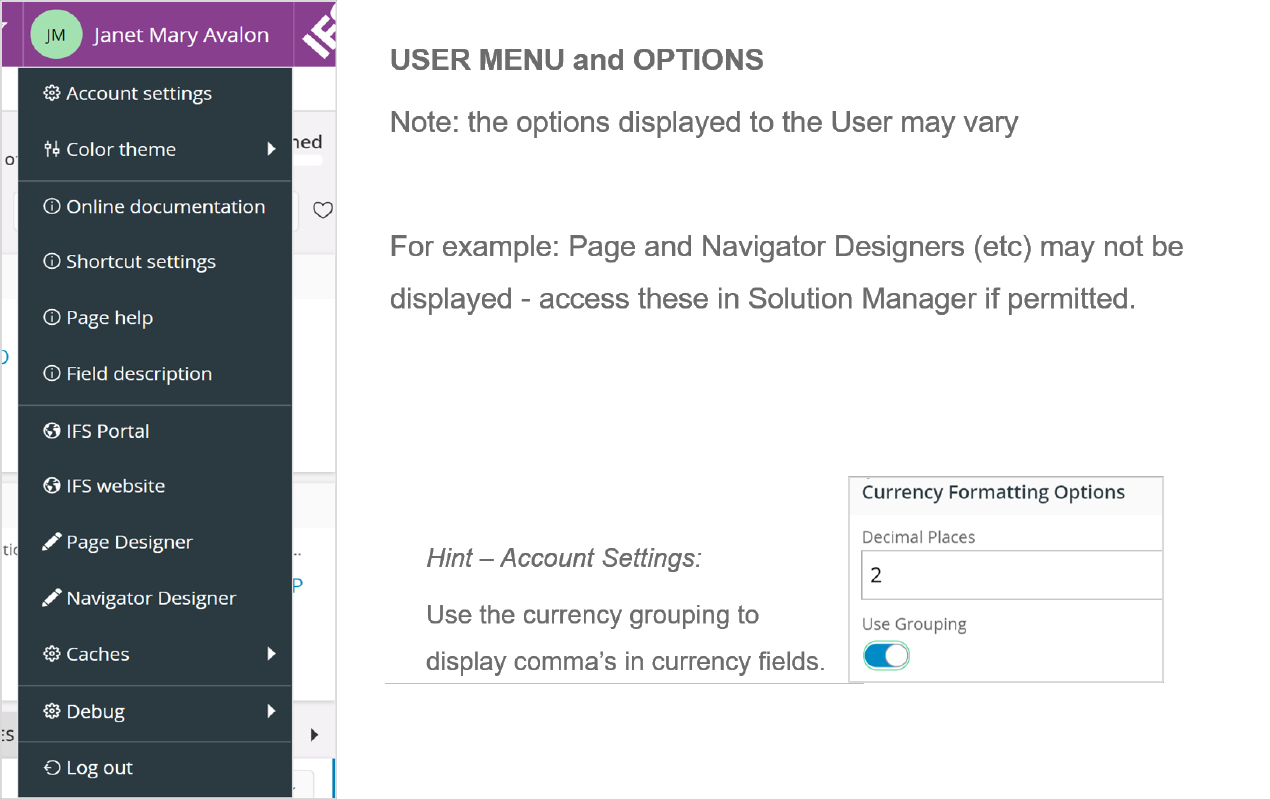
December 2020 – Early Access
USER MENU AND OPTIONS

December 2020 – Early Access
User Menu and Options
Note: The options will depend on a user’s access rights and also the type of page that is active.
ACCOUNT SETTINGS
General User and Personal Information.
i.e. change language, currency format and if currency grouping is used (show currency commas).
Hint: find the release/update you are using at the bottom left of this page.
COLOR THEME
Select the User theme.
ONLINE
DOCUMENTATION
Access to user documentation – Business Models, Functional Models, Topics of key features, Technical and general
Client use.
SHORTCUT SETTNGS
Keyboard Shortcut options
PAGE HELP
Shows documentation for the active page.
FIELD DESCRIPTION
Will display field icons to show descriptions. Click the (i) next to a field name to display.
IFS PORTAL and IFS
WEBSITE
IFS Portal is a secured network zone with systems and services accessed over the Internet. With an account you
can, depending on role, access IFS services for information, collaboration, development and support.
IFS Website – a direct link to the IFS external web pages (choose your country from the web page).
PAGE and NAVIGATOR
DESIGNER
May not show as options from the User Menu. These aspects are not in this Guide.
Ability to configure pages and the navigator by specific Context.
CACHES and DEBUG
May not show as options from the User Menu. These aspects are not in this Guide.
These options are not typically relevant for end users
LOG OUT
End your User session.

December 2020 – Early Access
NAVIGATION OPTIONS

December 2020 – Early Access
Navigation options – click icon to show/hide the function
BOOKMARKS
Create bookmarks (shortcuts) to regularly used commands.
Add – add active page to bookmarks or a bookmark group. Edit - (includes the delete option).
Move bookmark position – highlight/hold bookmark, wait for shadow then drag to new position.
Note: Bookmark Groups can contain many other Bookmarks. Use the type of ‘Group’ when a new
bookmark is created. Groups cannot be Edited at this time.
BREADCRUMBS
Shown above every page.
Shows the navigation path – use instead of the main navigator.
Use the “dot” to return to Home page.
NAVIGATOR
Navigation to all pages. Click to Hide whenever possible to make best use of space.
Hint: Set up all your regularly used pages as Bookmarks.
Note: Two tone Navigator item – words go to a Lobby & arrow to a secondary navigator item.
Use Control Click to open Navigator item in a new window.
RECORD
SELECTOR
Shown in detailed pages. Open/Close – choose specific record for direct navigation.
Sort By options in top bar then select Asc/Desc to sequence records.
Click in bar to sort and X to cancel sort.
COMPACT RECORD
SELECTOR
Next to Page Title.
Use arrow to view selected/filtered records, scroll if required to view all.
Click to select a specific record. Note: not as efficient as the Record Selector.
COMMAND MENU
in a page
[ . ]
Use the period/dot [.] key in a page for the Command Menu to appear.
Start to type in the [Available Commands] bar to restrict the menu. Choose a command to action.
Note: this guide does not cover other device emulations
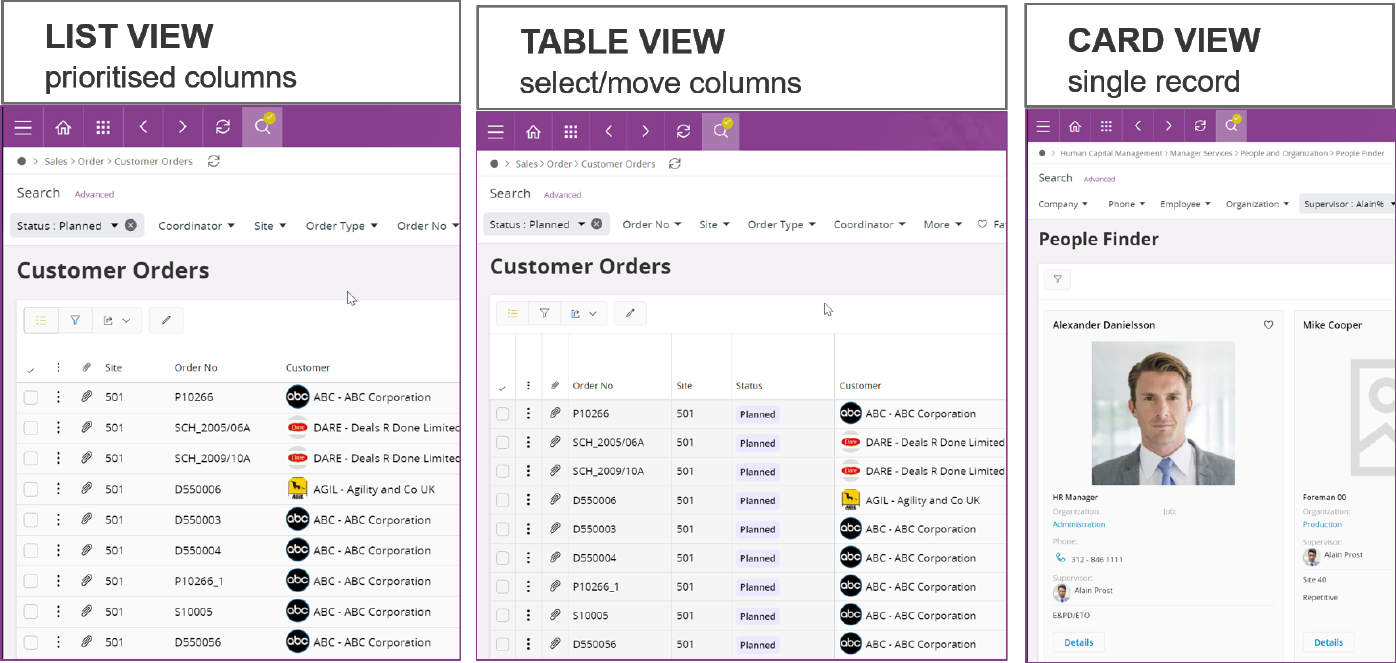
December 2020 – Early Access
WORKING WITH LISTS …
A List can be shown in different views – List, Table and Card pages are shown below.

December 2020 – Early Access
List - Table - Card - Box Matrix
Please Note:
• FAVOURITES will only appear in a View if the User sets this option in the Page Settings.
• The first 24 records will be displayed – then use [Show more] option at the bottom of a page
• Columns can only be frozen in a Table view.
• Click in a visible scroll bar to move the display faster – you can also drag the scroll bars.
Use the view selector icon on a page – top right – to select a specific view for the active page.
Options shown will depend on the page.
This example on the left shows List (current view), Table and Card view options.
Box Matrix view will also be available on some pages.
LIST
A specific view of multiple records shown as a Table however no horizontal scroll or grid lines will be displayed.
The information displayed ‘fits’ to the specific device in use.
If a user Hides columns more will appear to ‘fit’ the available display.
Note: displays prioritised fields set by Design (but can be changed in the view settings)
TABLE
A specific view of multiple records with both horizontal and vertical scroll enabled.
A column can be frozen (fixed) to always show this information when scrolling horizontally.
Note: user can determine the fields and sequence in view settings.
CARD
A visual view of information displayed in Card format.
Options to drill to details.
BOX MATRIX
This is a grid/boxed display that compares information related to the axis details.
Example page where this is used – Design FMEA Analysis.

December 2020 – Early Access
WORKING WITH PAGES – SPECIFIC RECORD

December 2020 – Early Access
Working with Pages – specific record
Every page for a single record has common functions and work areas – these are summarised below.
RECORD
SELECTOR
Shows all the filtered records. Click on an entry to change the main display.
Option to SORT BY in the top of the panel. Hint: start to type to limit the options displayed.
Once a Sort is active then choose to sort by asc/desc using a click in the [Sort By <field>].
PAGE TITLE
Page name. An arrow enables the compact record selector.
The number of filtered records is shown (i.e. 1 of 6).
ACTION BUTTON
Black text with down arrow – actions a process.
NAVIGATION BUTTON
Blue text – navigates to another page.
COMMON ACTIONS
The active actions for a page will be different depending on the user focus and page type.
Please see the Common Actions section of this guide for specific details.
CONTACT WIDGET
Click on graphic to display and actively use details i.e. email, phone.
Note: there are different types of widget i.e. people, suppliers, customers etc.
REFERENCE LINK
Usually next to a widget – hyperlinked to go to further details/new page.
TABS
Focused information areas related to the main record.
TAB SELECTOR
Use to move from one tab to another. Or click on the tab required.
SECTIONS
Click the section header to collapse/expand details. Some sections might be dynamically opened/collapsed.
Note: parallel sections need to be collapsed/opened separately.
Hint: collapsing a section that is not regularly used saves display space.

December 2020 – Early Access
WORKING WITH PAGES – TABLE/LIST (1)
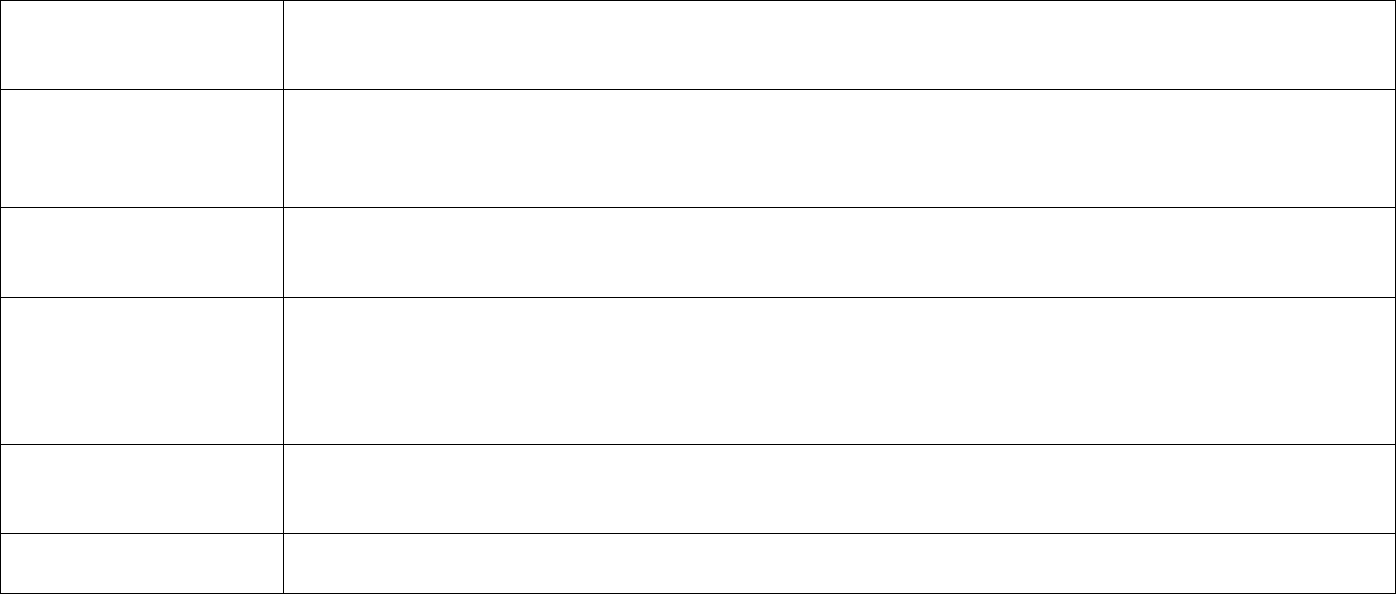
December 2020 – Early Access
Working with Pages – Table/List (1)
SEARCH
Displays the highest level of search.
See specific section in this guide.
VIEW SELECTOR
Select the page (view) style to use.
Options may be different by page.
See the section in this guide.
COMMON ACTIONS
The active, common actions, for a page will be different depending on the user focus and page type. See
specific section in this guide.
FILTER PANEL
Select the ‘filter’ common action to display.
See specific search/filter section of guide.
The ability to specifically find/display records by multiple selection criteria within the page.
Important note: filter results will depend on the overall page search results.
OPTIONS
(three dots)
Save – Previous – Edit search options and View current saved searches.
Ability to Copy Link of the displayed page will be active from the top Search options only.
FILTER /SEARCH SETTINGS
Determines the start-up behaviour of the page.
Search Settings panel will be opened.

December 2020 – Early Access
WORKING WITH PAGES – TABLE/LIST (2)

December 2020 – Early Access
Working with Pages – Table/List (2)
SELECT/DESELECT
LINES
Choose which lines to go to further details or run actions.
Note: In some pages a Go To icon will appear in others a new Button will display to access further details.
Hint: click on column tick to highlight all visible lines at once
Hint: to select a range of lines-select one, use Shift key to select last line & range will be ticked
ACTIONS
(three dots)
For selected (ticked) lines access next level information.
Menu is displayed.
ATTACHMENTS
(paper clip)
Opens the Attachment Panel for specific record. Please see specific section in this guide.
Once selected the number of attachments for the record will be displayed.
Note: the number of attachments is not shown by default
FAVOURITES
(heart)
Only shown if specifically activated for the page in the Column Chooser.
Favourites are ad-hoc short-term selections – manually switched on/off.
Select Favourites in the filter panel to only display favourite records.
BADGE
Coloured high-lighted information. In this example: Status.
CONTACT WIDGET
Click on graphic to display and actively use details i.e. email, phone.
REFERENCE LINK
Usually next to a widget – hyperlinked to go to further details/new page.
FILTER, FREEZE, HIDE
COLUMN (three dots)
Filter – search for specific values, will automatically enable this column in the main filter panel.
Freeze to fix a column in place – will not move in scroll.
Hide – column will be hidden (re-instate from the Table View settings).
COLUMN SORT
Click on the column heading to sort. Asc-Des-Original

December 2020 – Early Access
CHOOSE COLUMNS TO BE SHOWN

December 2020 – Early Access
Choose columns to be shown in a view
AVAILABLE
Available columns are displayed on the left in Table View settings.
Use Find (type ahead to restrict values) to find specific columns for display.
SELECTED FOR DISPLAY
Displayed columns and their order are shown in the right-hand table
MOVE COLUMNS
Available <> Display
Use Shift key +click to select one or more columns and then use the << or >> icons to move.
Columns will move to the bottom of the list.
CHANGE ORDER
(RE-SEQUENCE)
Single column: position cursor over [=] then hold left hand mouse and drag to a new position.
Multiple columns: Highlight the column(s) - use [shift] for multiple selection. Then use the [up/down arrow] to
move one step at a time or use the ‘arrows with a line’ to immediately move the column(s) to the very top or
very bottom of the list.
RESET TO ORIGINAL
SETTINGS
As soon as column changes have been made a [Restore Defaults] option will be shown.
Use this to reset all columns back to their original setting.
Note: be certain this is what you want to do as this is actioned immediately.
FAVOURITES
Favourites must be manually enabled for all pages where required.
Once enabled this setting will then be remembered by user.
Hint - Display more or less columns in a page: use Control and mouse wheel to Zoom in/out.
This will cause more/less columns and buttons to dynamically appear.

December 2020 – Early Access
COMMON ACTIONS
Common actions will appear at the top of a page or list.
Exactly which actions are shown to the User will depend upon the specific function being used or on user permissions.
ATTACHMENTS
View attachments. Please see specific section in this guide.
Once viewed/opened this icon will show the number of attachments.
CALENDAR
Display active calendar (date picker) – select and SET date(s) to be used.
Please see specific section in this guide.
CANCEL NEW
When you Cancel a message will appear to confirm that this is what you want.
COLUMN CHOOSER
Options for column visibility.
Please see the specific section in this guide.
DELETE
Delete current/selected record(s).
DUPLICATE
Copy the active record or line.
Note: in the current release this is not active in all pages
EDIT
Appears when a line(s) have been selected and edit is possible.
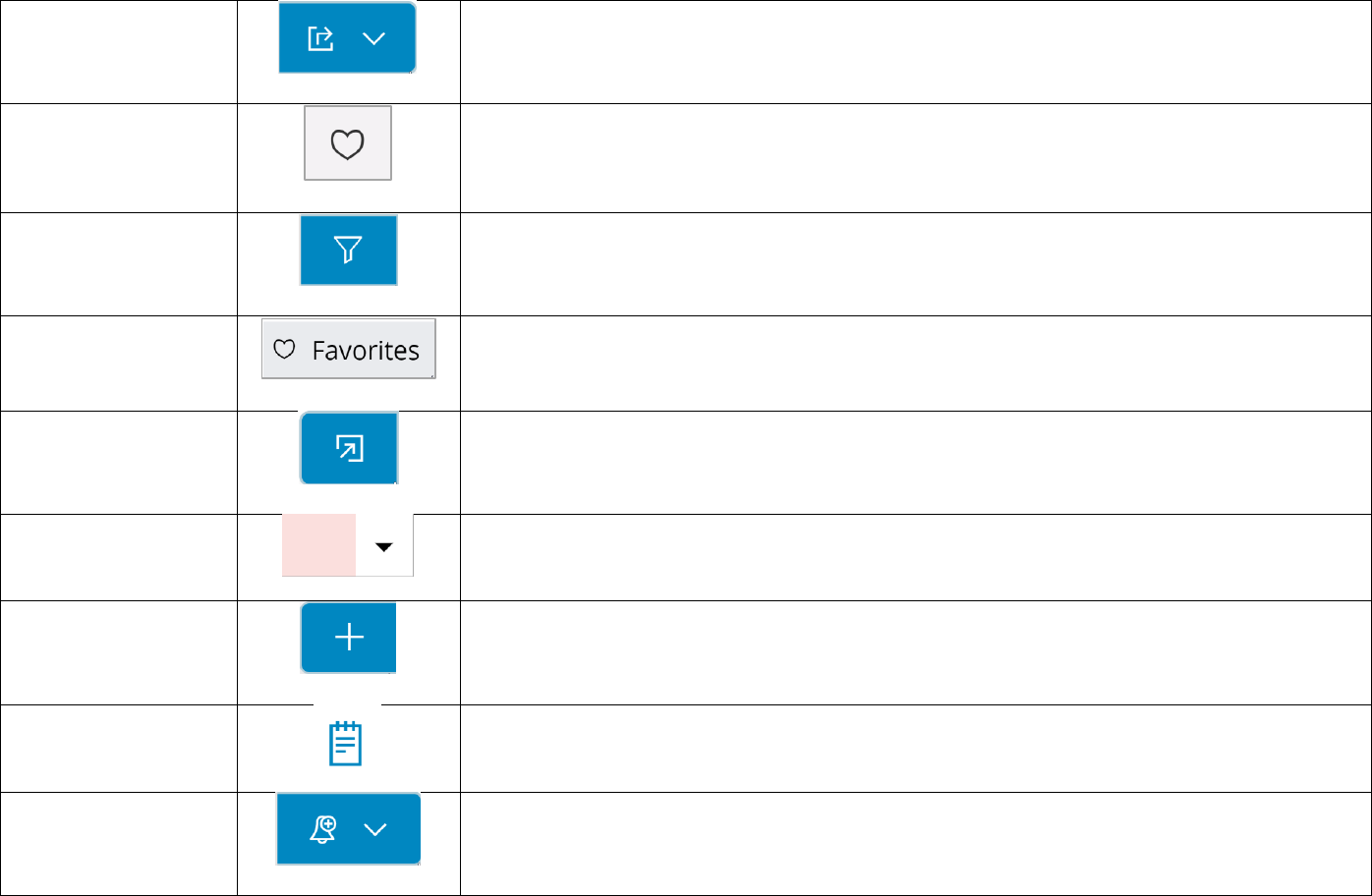
December 2020 – Early Access
EXPORT or
COPY/PASTE
record(s)
Options can be: Export all (visible or all columns), Copy Data Link, Export Selected Rows
(visible or all columns), Copy Selected Rows. Please see details later in this guide.
FAVOURITES
Click to mark a record as a Favourite. Filled = selected.
Manually set and unset by the user.
Note: can be used to restrict some filtered lists to only show favourites.
FILTER
Open/activate the filter selection panel.
Please see search/filter section in this guide.
Note: not shown on a single record page.
FOCUS ON
FAVORITES
In the search/filter panel. Active if a filled heart is displayed.
Note: Favourites are ad-hoc record selections controlled by the user.
GO TO
details
Appears only when lines have been selected.
Note: In some pages a new Button will appear to use instead of the Go To details action.
LOOK UP
Select a record (look up) from a list of values.
NEW
Add a new record
Please see specific section in this guide.
NOTES
Add specific free format notes to a field. Opens side page to add/edit notes.
Note: hover over action to display notes or click to open side page.
NOTIFICATION
GROUPS
Subscribe to changes on objects and initiate tasks.
Options shown will differ by page. Please see specific section in this guide.

December 2020 – Early Access
OPTIONS
Click to view available options or actions or to display further tabs in a page
Note: options can be by search, filter, column, line. When all the page tabs cannot be
displayed then this shows the hidden tabs to select from.
PIN
Use to pin (set in view) information. Example: contact widget or reference link.
Note: need to unpin to remove display, this can restrict the view of other fields.
PREVIEW CARD
For relevant hyperlinked/reference fields. Shows preview of specific data.
Options in preview include: favourites, pin (keep open), GoTo details and close preview card.
Note: pinning multiple preview cards may restrict the view of other fields.
RECORD SELECTOR
Open or Close the Record Selector when this is available.
SAVE
Save new records and changes. Will only be displayed when relevant.
Please see specific section in this guide.
SEARCH
Show/hide search features in the application bar.
The number indicates an active search with the number of current records.
SEARCH – [CLEAR]
Use to clear (cancel) the current search/filter criteria.
SEARCH/FILTER
add more fields
Add more fields to the search/filter area – these will be remembered by user.
BEWARE – The ‘reset’ option removes all fields in view.
SEARCH/FILTER
options
Options to save, previous, edit searches.
This option at the top of a page includes the ability to Copy Link.

December 2020 – Early Access
SEARCH/FILTER
settings
Opens settings to determine the start-up behaviour of the specific page.
Please see details later in this guide.
SELECT – DESELECT
lines
Tick column header & all lines will be ticked & nos of lines displayed will be shown.
Note: initially 24 lines max will be shown or as determined by search/filter.
SELECT VIEW
Shows the available views for a page - change the page view here.
This will be remembered by user.
Note: the default view is usually a List
SHOW MORE
display
If further lines are available this action will display at the bottom of the page.
Use to show the ‘next (max) 24’ lines.
SLIDER
A way to activate a specific option – slide to the right to enable, to the left to disable.
Blue background means active.
SUBSCRIBE and
TASKS
The ability to subscribe to messages about data changes and to set up user Tasks.
Please see separate section in this guide.
WIDGET
Click on graphic to display and actively use details i.e. email, phone.
Note: there are different types of widget i.e. people, suppliers, customers etc.
Hint: use control +mouse scroll to zoom in/out page and enable display of all active buttons.

December 2020 – Early Access
SEARCH AND FILTER – INTRODUCTION

December 2020 – Early Access
Search and Filter Introduction:
There are 3 levels of search/filter:
(1) from the Application Menu Bar – this is the master search for the page
Basic – user selects the search fields
Advanced – user can change a generated statement
A gold indicator shows that an ACTIVE search is in place.
(2) from a List (filter).
A gold filter means an ACTIVE filter is in place (based on the active top search).
(3) by Column within a list - use the three dots to select filter.
Note: using a column filter will automatically add the field to the Filter panel.
Remember :
A GOLD indicator means an active search is in place - this will directly influence the results of your search/filter.
An active top search restricts the filter results in the page and the columns
Use the search/filter actions to open/hide the relevant panels.

December 2020 – Early Access
General Search and Filter:
CLEAR FIELD
Use the [X] displayed to the right of a field to clear its selection.
CLEAR ACTIVE
Use [Clear] to remove the active search or filter.
ADD MORE
FIELDS
Use [More] to add further fields to the search/filter panes.
Note: only one new filter field can be added at a time using [More].
RESTRICT DISPLAY
Start to type to display matching values in reference fields.
RESET
Use [More] and the Reset option to remove all the columns chosen and return to the default.
Be certain this is what you want to do as they will cleared immediately.
MATCH CASE
To specifically match the case of the search/filter use the [Aa] action.
Note: toggle to change - active when square surround appears.
Hint: check this setting if the results are not as expected.
SYNTAX
Use the ( ? ) icon to display the available syntax.
See supported syntax section in this guide.
DATE PICKER FIELDS
Please see Working with Dates in this guide.
DATA TYPE FIELDS
Note: data type dependant fields will behave differently for search and filter
Example: status fields in top search may show a list of entries – tick to select values.
Status fields in filter panel may allow you to key in specific entries.

December 2020 – Early Access
General Search and Filter continued:
SETTINGS
Displays the options for starting a page with a search.
Please see specific details in this guide.
OPTIONS
(three dots)
Save – Edit – Previous options. Copy Link only from page options
Please refer to details in this guide.
COMBINED SEARCH
FIELDS
Where fields have ‘combined values’ these are separated when searching for specific criteria.
For example: Project > name and ID, Site > name and ID.
Using filter with Favourites:
FIND
(set Favourites)
Use the filter field arrow to display the Find option.
Find opens a new page with specific details for that field.
Set your Favourites here to use to restrict the values displayed
For example: in lists of basic data values
ONLY SHOW
FAVOURITES
Once set as above use the heart icon next to the Find option to only show your favourites.

December 2020 – Early Access
General Search and Filter – syntax values
Please note:
The default syntax value is ‘blank/empty’ - this will display all relevant values.
Use the (i) icon to display the syntax values that can be used
-blank-
… starts with (default)
~
…contains
=
…equals
!~
…not contains
!=
…is not equal to
%
…ends with
>=
…is greater than or equal to
!%
…not ends with
>
…is greater than
<>
…is empty
<=
…is less than or equal to
!<>
…is not empty
<
…is less than
;
search for multiple values (OR search)
..
…between
Hint: If your search does not return the expected results then check for an active search at the top of the page.
Note that a search and a filter can both be active - the filter will be based on the results of the search.

December 2020 – Early Access
Save a search
SAVE: add specific name and optional notes.
Note: when Saving a subsequent search be certain to ‘Save as New’.
Beware: the default is to ‘Modify Existing’- take care not to overwrite unless this is what
you want to do.
PREVIOUS: auto runs the previous search used
EDIT: select specific search, change the name and notes
EDIT > Copy Link button
Note: only available from top search
Be Aware: A search and a filter can both be active. The filter will be based on the results of the search.

December 2020 – Early Access
START A PAGE WITH A SEARCH
Settings at the page and filter levels determine how a page starts

December 2020 – Early Access
Start a page with a pre-defined search:
RUN SEARCH
When criteria is changed
Automatically displays data when search details are changed.
Only when search button pressed
When search criteria is changed the Search action MUST be pressed to display the
result.
The action command will be boxed in and will move to remind you of this.
STARTUP BEHAVIOUR
Show default data
Use Search ……
New search
Opens with ‘use search to find data’ message.
Previous search
The last general search you used.
Saved search
The defined saved search when the page is opened.

December 2020 – Early Access
ADVANCED SEARCH

December 2020 – Early Access
Advanced search – high level comments
Advanced Search is only available from the Application Bar
Green – search is OK
Red – search has an error
If you hover over the red box information text will be displayed that indicates what the cause of the error is.
Experienced users can change the advanced search.
Depending on the complexity of the search expression sometimes it is possible to switch from advance to basic
search – when this is not possible the following message will be displayed:

December 2020 – Early Access
ASSISTANT
Examples include:

December 2020 – Early Access
Assistant
Logically guide the user when creating a new record(s).
GENERAL
ASSISTANT
INFORMATION
Guided data entry to create new records.
Click on a specific step to move forward and backwards
PROHIBITED STEPS
Will indicate when a step is not permitted.
MANDATORY
INFORMATION
Mandatory fields will be colour coded.
A toast (pop-up) message will confirm the process has been completed.
Please see section on Toast messages in this guide.

December 2020 – Early Access
TIMELINE

December 2020 – Early Access
Timeline
A visual Timeline view of specific information by year, month and event.
Easy click to open/close, sort asc/desc, specific timeline information.
Ability to select which Timeline categories are interactively displayed – can be changed dynamically for the view.
Click to sort the displayed Timeline in ascending or descending sequence
Click on a Year to display or hide the months/events for that year.
Click on a Month to display or hide the specific events for that month.
System will display the number of different active categories – click to display/hide
specific events within a category.
Note: Employee Timeline Events can be specifically activated for display/or not. The activation/settings of Employee
Timeline Events is typically a master user action.

December 2020 – Early Access
CHARTS

December 2020 – Early Access
Charts
Charts have been embedded in various pages to provide a clear and immediate impression of information and details. Many
will have drill down capabilities, dynamic tool tips, the ability to select specific attributes and the ability to focus on specific
areas. Note: some charts will only be displayed in Card views for a page.
Look for the following Chart related features (not all features will be available in all charts/gantt):
AREA SELECTION
Select all the slices of a stack in one go before executing multi-select commands.
Use Control (+click) for multi-selections in charts and Gantts
SUBSCRIPTIONS
Where subscribing to changes in one chart these will simultaneously reflect in another.
PAGING
Paging is applied in bar charts consuming more than 500 records.
The users can load the next set of records by dragging the chart horizontally.
DYNAMIC TOOL TIPS
Contents of the tool tip may change depending on the selection made in the View Options.
SHOW/HIDE
DEPENDENCY LINES IN A
GANTT
User Setting to show/hide Gantt dependency lines.
Note: this option is ONLY available in Gantt that have dependency lines defined
HIDE/SHOW LEGEND
Use the down-arrow to show chart legend. Pin to keep the legend displayed.
FULL SCREEN
Use ‘boxed’ icon to display as Full Screen or revert to normal view.
DISPLAY STACK DETAILS
Double-click on a chart stack to display the related details.

December 2020 – Early Access
LOBBY
The IFS LOBBY is a powerful, visual display with drill through capabilities. Easy to configure, one-click to details.

December 2020 – Early Access
Lobby
Lobby pages should be used as a Home or as starter pages for a user.
Visualise business information then take action as required and see the immediate effect.
Hint: If a Navigator entry is two-tone then the words go to a lobby and the > goes to a secondary navigator
Hint: Ideally add all required Lobbies as a Bookmark
LOBBY PAGE
Consists of a number of lobby elements.
ELEMENTS
These are specific displays within a lobby page. There are many different styles of element.
LOBBY OVERVIEW
Not all standard Lobbies are shown by default in the Navigator. Add the ones you need as a Bookmark.
Note: users with relevant configuration/admin rights can access Solution Manager > Configurations > >
Lobby > Lobby Overview page to view all available.
PAGE
PARAMETERS
Lobby pages may have parameters established to determine specific information to view.
For example: Customer ID, Site, Project etc.
These parameters are part of the page design options and are displayed near to the Page Title.
LOBBY VIEW SCALE %
Use the scale (slider) bar to increase/decrease the lobby display size.
MY ELEMENTS
– OPTIONS
Use the My Elements action to Add user specific elements to the lobby page.
Also, to edit/delete and hide/show elements in the page.
ENLARGE VIEW
Where a chart/graph is used in an element move cursor over the element and an icon in the top right will
appear (four corners). Use this to show the element in full display.
Use the same icon (top right) to return to the original lobby page.

December 2020 – Early Access
WORKING WITH DATES

December 2020 – Early Access
Working with dates
Also note the Handy Hints for Dates shown opposite.
OPEN
Click on the calendar action shown to the right of a date field. Calendar will appear.
Select the month and date, and if appropriate time and verify with [SET].
DATE RANGE
Click on the calendar action shown to the right of the validity period field.
Two calendars will appear. Select the month and date in each calendar and verify with [SET].
DATE FILTER
Select a date field in the page or column filter.
Note: select a column to filter & this will automatically appear in the filter area of the page.
COLUMN DATE FIELD
EXACT DATE
Select a specific (exact) date.
COLUMN DATE FIELD
BETWEEN TWO DATES
Select a date from each of the Calendars displayed and then confirm with [SET] or using Today in the second
calendar.
COLUMN DATE FIELD
DURING
The During option will display a list of context variables to select from.
These include: Today, Tomorrow, This Year, Last Month etc.
Hint: Save as a Search and the context will remain – this can be very useful.
COLUMN DATE FIELD
IN RANGE
The In Range option will display two list of context variables to select from.
These include the ability to use – (minus) or + (plus) and then a number of days.
Hint: Save as a Search and the context will remain – this can be very useful.

December 2020 – Early Access
TOASTS CURRENT STATUS

December 2020 – Early Access
Toast – pop up messages
Will appear to confirm information, to warn a user or to show an error.
A Toast will appear in the bottom right hand side of a page.
Note: it will automatically disappear after about 4 seconds.
Hint: to keep the Toast message in view simply position your cursor over the message
Toasts are instant messages only.
Current Status
Where an object has a status, this will be shown in the top right-hand side of a page.
Status changes are colour coded and are also an indication how far through a process the object is.

December 2020 – Early Access
SUBSCRIPTIONS and TASKS
Note: This is still an evolving area in IFS Cloud – the initial release will cover basic functionality.

December 2020 – Early Access
Subscriptions and Tasks
What is a subscription?
The ability to subscribe (get notice of) to specific record changes and receive a notification (message or email)
when certain aspects are changed. Free format notes can be added.
A subscription expiry date can be set. Users subscriptions can be seen in the Notification panel.
Please see the Notifications section of this guide.
What is a task?
A general action (to-do/reminder) with a priority, visual flag, date to be completed by and notes. Tasks are
informal reminders to a user. They may, or may not, be linked to specific records.
Limitations in the initial release of IFS Cloud include:
Tasks cannot be shared with other users or re-assigned.

December 2020 – Early Access
NOTIFICATION PANEL

December 2020 – Early Access
Notifications
The Notification panel shows live and interactive messages for the user and is accessed from the Application
Menu bar.
Use the [3x dots] for direct access to message overview pages – Notifications, Tasks, Scheduled Reports, Report
Archive and Subscriptions.
Use the cog to configure the contents of this view and determine which notifications are visible to the user.
TASK
A general action (to-do/reminder) with a priority, visual flag, date to be completed by and notes.
informal reminders to a user. They may, or may not, be linked to specific records.
EVENTS
Pro-active and automated messaging system.
SUBSCRIPTIONS and
SUBSCRIPTION EXPIRY
See the subscription and task section of this guide.
REPORTS
BACKGROUND JOBS
Automated jobs that can be set up and run based on a schedule.

December 2020 – Early Access
IN-FIELD CALCULATIONS CHARACTERS LEFT TO USE IN A FIELD
December 2020 – Early Access
In-field Calculations
In quantity fields a simple calculation can be made directly in the field itself.
For example: 4*3 = 12 13+7 = 20
Characters left to use in a field
The number of characters left to use in a field will be displayed as the user starts to reach the field
limitations.
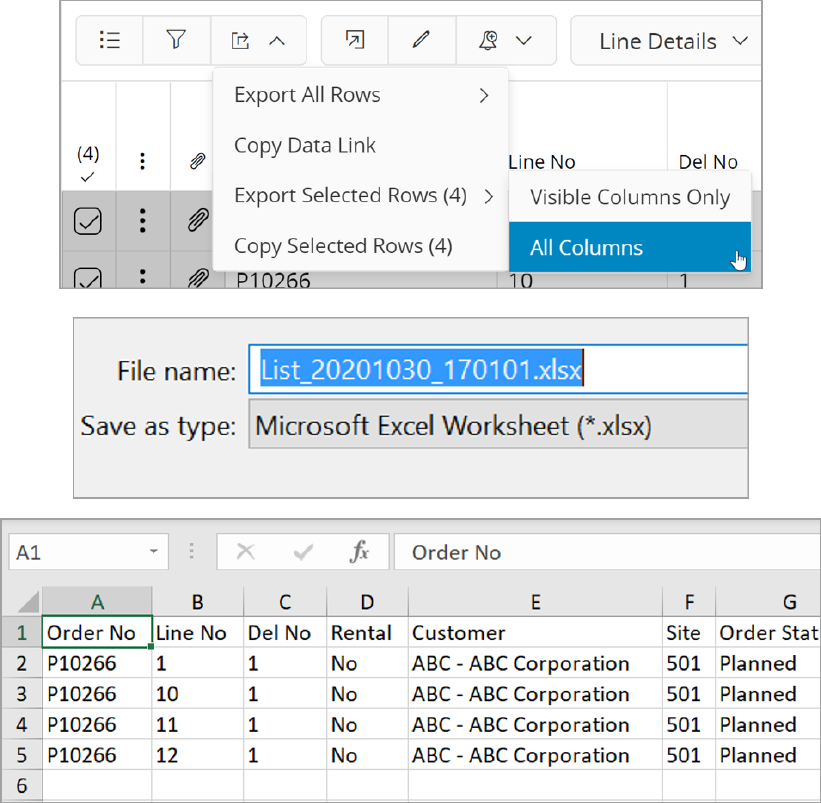
December 2020 – Early Access
EXPORT OR COPY/PASTE SELECTED RECORDS

December 2020 – Early Access
Export or Copy/Paste selected records
EXPORT OR COPY/PASTE
SELECTED RECORDS
OPTIONS:
Export all rows >
Visible columns only or all columns
Note: this exports all the filtered rows regardless if they are in view on the page.
Copy Data Link
Used for integrations
Export Selected Rows (X) >
Visible columns only or all columns
Only active for the selected rows
Copy Selected Rows (X) >
Visible columns only or all columns
Only active for the selected rows
The Export option will create an XLS file with the name format of: List/PageName_yyyymmdd_nnnnnn.xlsx
NOTE - Limitations in the initial release of IFS Cloud:
There is no paste option back into Aurena itself. Consider using Duplicate to copy records.

December 2020 – Early Access
NEW – EDIT – CANCEL - DELETE
NEW
EDIT
CANCEL
DELETE

December 2020 – Early Access
General Comments - New, Edit, Cancel and Delete
Options displayed will be dependent upon the business rules for a page and the page style – not all options might
be available.
NEW
Create a new entry. Mandatory fields will be highlighted. Use tab to move between fields.
Note: the SAVE option will only appear once all required fields are complete.
EDIT
Multi-line and multi-record Edit/changing in one action is standard.
Change current records - Edit will highlight all lines ready for changes.
Click directly or Tab into a field to make changes.
A coloured highlight on the line indicates changes have been made but not yet Saved.
Make all the changes required then SAVE. Note: SAVE will only appear when relevant.
Note: unsaved changes will be indicated to the User before they leave a page.
Note: the use of EDIT will cause page buttons to be hidden whilst Edit is active
Note: certain fields will have a X/√ shown against the field itself to Save or cancel changes.
CANCEL
Option will appear alongside Save once Edit has been enabled.
SAVE
Note: Dependant on specific pages and fields Save might be actioned by the use of:
common action/Icon, confirming a X/√ against the field , tabbing out of a field, using Enter or clicking
outside of the field.
DELETE
Permanently remove an entry – a confirmation message will be displayed which will need to be confirmed.

December 2020 – Early Access
ATTACHMENTS

December 2020 – Early Access
Attachments – general overview
Attachments are activated in IFS Solution Manager – Object Connections.
These are not typically activated by an end-user, but this is rather a system manager role.
Attachments provide additional/related information against an object.
Examples of attachments include:
Approval Routing
Audit Management
CAPA (quality)
Case (call centre)
Change Request
Engineering Change Order
Incident Report
Map Position
Media Library
NATO reference
Non-Conformance Request
Risk
Technical (characteristics)
Document Requirements
Document
Risk Assessment
Please see on-line for the complete Service List that is currently available.
Use either the Attachment Common Action (paperclip) or Attachment panel to view.
Note: The Attachment details today do not immediately display the number of attachments by default.
December 2020 – Early Access
APPENDIX:
Keyboard Shortcuts:
User options > ( i ) Shortcuts Settings will display the currently available Keyboard Shortcuts.
Note: these may change by release/update so check them out.
Keyboard shortcuts can help to use the system more quickly and efficiently.
Help – page and fields:
On-line documentation is available from the User Menu and Options in the Application Menu and User bar
at the top of each page. Access to – business models, functional area models, topics in IFS Cloud, technical
and general use is available (but this may depend upon a user’s access permissions).
Field descriptions can be activated from here. This will show (i) indicator for each field – simply click this to
show the relevant description.

December 2020 – Early Access
Aurena BOT - general
IFS Aurena Bot is a chatbot and it can help perform a range of relatively simple but effective tasks. It leverages
artificial intelligence technologies like Natural Language Processing (Microsoft LUIS) to figure out the intents of
user inputs. As it is used more, it will learn to classify intents better.
IFS Aurena Bot is available through multiple channels on a variety of devices. Depending on the customers’
preferences, it can be made available through corporate channels such as Microsoft Teams, Slack or more
typical consumer channels such as Facebook Messenger, regular Skype and of course inside the IFS Aurena
itself.
The capability of the channel determines the range of features available in the IFS Aurena Bot. For example,
some channels support text only, while others support advanced mark-up including images and multiple-choice
buttons. This has an impact on the ability to show advanced visuals such as charts or good-looking tables.
Another difference often seen between channels is the speech-to-text capability, enabling that feature for the IFS
Aurena Bot or not.
IFS Aurena Bot is designed based on multi-tenant cloud application architecture, which means only a single bot
instance is available for all the IFS customers who are on cloud, on-prem.
IFS Aurena BOT is evolving functionality.

December 2020 – Early Access
Please note Aurena User Guide concept and limitations:
This guide has been designed to be a non-technical view of the main user experience aspects of IFS
Cloud/Aurena.
It is for typical end users, presales and consultants and includes hints and tips to make best use of the user
experience.
It does NOT cover – the IFS Mobile Framework, IFS Configuration aspects, the use of Contexts, using
interactive maps in the application.
This guide version is based on IFS Cloud Early Access.
December 2020 – Early Access
END OF THE AURENA USER EXPERIENCE GUIDE
