
March 21, 2022
Version 1.1
1
Travel Booking Guide
Rutgers Travel Services
Online Booking Tool and Mobile App

Overview
If you need to book official Rutgers-related travel, use the Rutgers Online Booking Tool
to book air, train, car rental, and hotel reservations. The booking tool, which is
powered by SAP Concur, provides access to preferred suppliers, negotiated discounts,
and reservation pre-payment capabilities.
When you book using the Rutgers Online Booking Tool, you will not be required to pay
out of pocket expenses for the following:
• Airfare and train (Amtrak). Does not include ancillary fees like checked baggage,
paid seat assignments, Wi-Fi, etc.
• Car rental (coming soon). Will not include fuel or other ancillaries.
This guide outlines how to get started in the Rutgers Online Booking Tool, how to book
travel, and the trip approval process for travelers and approvers.
Table of Contents
• Overview
• Accessing the Rutgers Online Booking Tool (SAP Concur)
• Establish/Update Your Travel Profile
• Booking a Flight
• Booking a Train
• Booking a Rental Car
• Booking a Hotel
• Reservation Changes & Cancellations
• SAP Concur Mobile App Registration
• Trip Approvals
• Travel Arrangers and Assistants
• Contact Information
2

Accessing the Rutgers Online Booking Tool
(SAP Concur)
You are not required to take any action to create your traveler account. Accounts are
created automatically via an import file from Rutgers University’s Human Resources
database.
To access the online booking tool, go to the myRutgers Portal, click the My Apps tab,
and click the Rutgers Online Booking Tool tile.
Depending on your View in the My Apps portal, the tile can be found under Finance
and Purchasing, Transportation and Travel, or Procurement.
Please contact RUTravel@finance.rutgers.edu if you are not logged into the site
automatically through single sign-on.
3

Establish/Update Your Traveler Profile
Before booking travel for the first time, all travelers and travel arrangers will need
to save their traveler profile.
Use the traveler profile options to set or change your personal travel preferences
and settings. They include:
• Personal information (name, address, emergency contact, credit card)
• Register for SAP Concur for Mobile
• Travel preferences (air, hotel, car rental, rail preferences)
• Frequent traveler programs (frequent flyer, hotel rewards, etc.)
• Known Traveler Numbers (Global Entry, TSA Pre-Check, etc.)
• Assistants and travel arrangers
• Email options
• Other preferences and settings (language, calendar, emails, accessibility mode)
All profile fields marked [Required] must be completed to save your profile.
Those fields include: your full name as it appears on your government-issued ID;
work, home, and mobile phone numbers; gender as it appears on your
government-issued ID, and date of birth.
If you have questions related to any of the fields on the profile page, contact
RUTravel@finance.rutgers.edu.
4

2. Select the appropriate option under Profile Options or from the links on the left
side of the page.
The Personal Information link is where you will find the [Required] fields that must
be completed prior to booking travel.
To access your profile information:
1. Click Profile > Profile Settings.
The Profile Options page will
appear.
5

Booking a Flight
From the home page, use the Air/Rail tab to book a flight by itself or with a car
rental and/or hotel reservation. To book car and hotel reservations without a flight,
use the Hotel and Car Search tabs, respectively. To book Amtrak, use the
Train Search tab.
You can access the Air/Rail tab by clicking Travel or the SAP Concur logo on the
home page. The search tabs are on the left side of the page.
Step 1: Start the Search
1. Select either the Round Trip, One Way, or Multi City search options.
2. In the Departure City and Arrival City fields, enter the cities for your travel.
When you enter a city, airport name, or airport code, the online booking tool will
automatically search for a match.
Use the Find an airport and Select multiple airports links as needed. Click in the
Departure and Return date fields, and then select the appropriate dates from the
calendar. Use the remaining fields in this section to define the appropriate time
range.
6

7
3. If you need a rental car when you arrive to your destination, click the Pick-
up/Drop-off car at airport check box.
4. If you need a hotel, click the Find a Hotel check box.
Additional fields will appear. Choose to search near an Airport, Address,
Company Location, or Reference Point / Zip Code, and then enter the
appropriate information in the available fields.
Before booking, canceling, or changing your hotel reservation, verify the hotel's
cancellation policy.
Step 2: Select a flight
On the Flight Search results page:
1. The default search setting is to Search by Schedule. When this option is selected,
the Depart tab is initially active and departure flights are sorted in order of
departure time. Once a departure flight is selected, the Return tab is active and
return flights are sorted in order of departure time.
2. If the Shop by Fares tab is selected, the Depart and Return tabs are not active
and flights options are sorted by price starting with the least expensive.
Some carriers cannot be combined in the same itinerary; for example, you cannot
select Southwest Airlines for your departure flight and Delta Airlines for your return
flight. You will be alerted to this during the booking process if applicable. If the
flights that best meet your needs fall into this category, you will need to book two
separate one-way reservations.

8
3. Once flights are selected, click the View Fares button and select the
appropriate fare to continue.
4. On the Review and Reserve Flight page, review the flight details for your trip.
5. On the Review and Reserve Flight page, you can review your flight details,
review price summary, select your frequent flyer program, and select your
seat assignment.
If your selected carrier allows for pre-reserved seats, click View seat map to
select your seats. Select any Available seat from the Seat Map. Preferential and
Paid Preferential seats can only be selected by travelers with the appropriate
frequent flyer status. If you select this type of seat and are not eligible, the airline
will move your seat. These seats can only be purchased directly through the
airline’s website after you have completed your booking.
6. Click Reserve Flight and Continue.

Step 3: Select a rental car
If you requested a rental car on the Air/Rail Search, the rental car search results
appear. For information about booking a rental car, see Booking a Rental Car.
Step 4: Select a hotel
If you requested a hotel on the Air/Rail Search, the hotel search results appear. For
information about booking a hotel, see Booking a Hotel.
Step 5: Review the Travel Details page (itinerary)
1. On the Travel Details page, review and change your itinerary, if necessary.
2. In the Trip Overview section:
• Review the information for accuracy.
• In the I want to section, print or email your itinerary as appropriate.
• In the Add to your Itinerary section, add a car, hotel, etc., as needed.
3. Review the Total Estimated Cost section.
4. Click Next.
5. The Trip Booking Information page appears.
9

10
Step 6: Review the booking information
Use the Trip Booking Information page to enter additional information about your
trip:
1. Enter or modify your Trip Name. This is how the trip will appear on your itinerary
and in the automated email from SAP Concur.
2. Enter a Trip Description (optional).
3. Indicate if there is anyone else who should receive the initial confirmation email.
Enter as many recipients as needed, separated by commas. If you book the trip,
you will automatically receive the email.
4. Enter Comments for the Travel Agent. Adding a note to this section will flag your
itinerary to be reviewed by the travel agency prior to being finalized. Itineraries
are only reviewed during normal business hours, so be cautious when adding
notes to this section for urgent bookings.
If you have an unused ticket from a previously cancelled reservation, add a note to
the Comments for the Travel Agent section requesting the unused ticket be applied
to the new reservation.
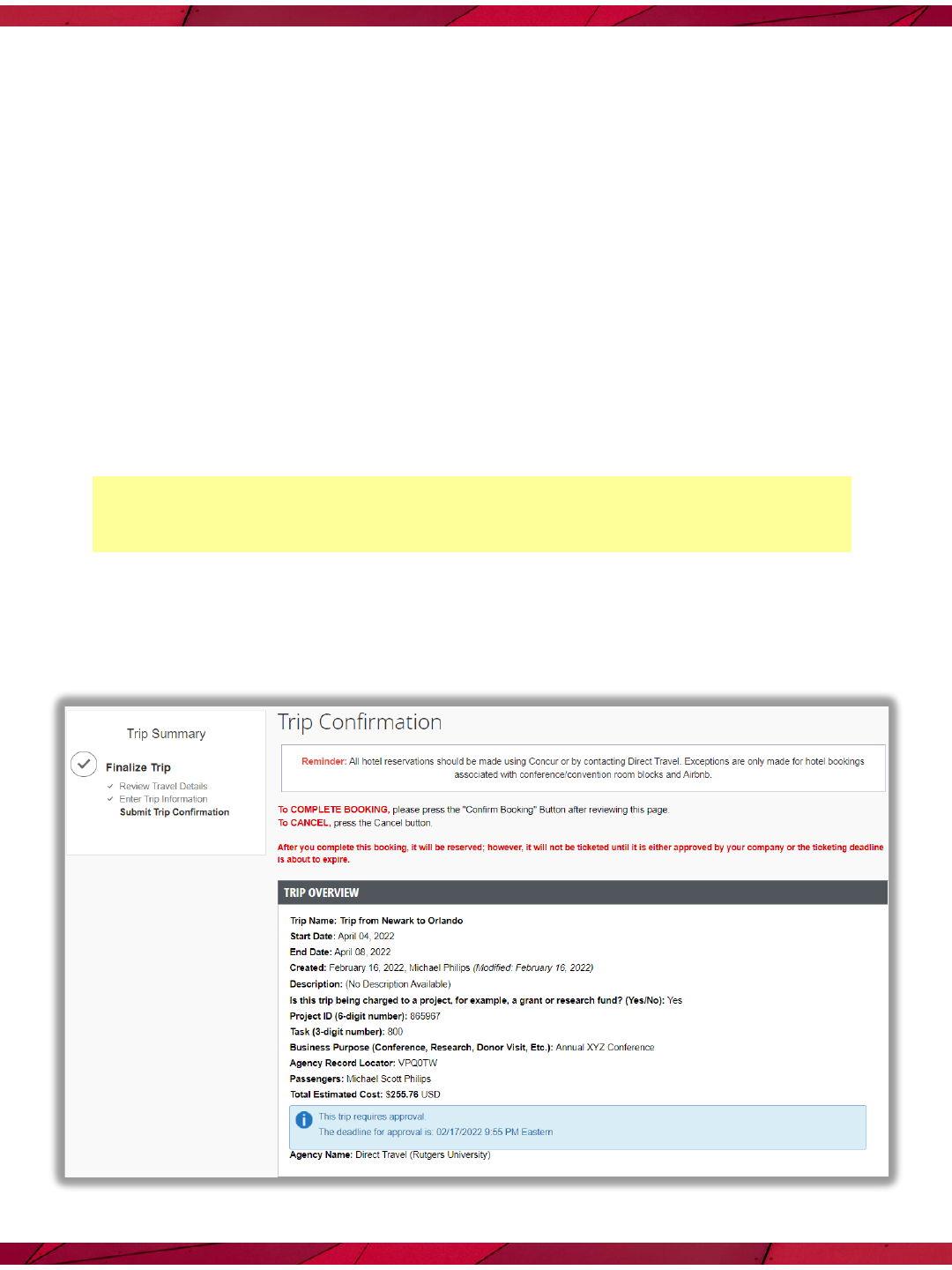
5. Enter a Business Purpose. This is a required field that should include the reason
for travel. This section will be reviewed by your business office during the
approval process.
6. Answer Is this trip grant funded or being charged to a project? If your trip is
grant funded or being charged to a project, select Yes. Enter the associated 6-
digit Project number and 3-digit Task number, then skip to step 8 below. If you
select No, skip to step 7 below.
7. Answer Will charges for this trip be allocated to your default
Unit/Division/Department? If you select Yes, no additional information is
needed. If you select No, you will need to enter a Unit, Division, Org, Location,
Fund Type and Business Line.
If you do not know the answers to questions 6 or 7, please contact your unit’s
business office.
8. Click Next.
The online booking tool displays your itinerary on the Trip Confirmation page. This
itinerary will include any messages about ticketing policies.
11

Step 7: Purchase the ticket
1. Click Confirm Booking to initiate the approval process.
2. The Finished! screen shows your confirmation number. A finalized version of
your itinerary (Invoiced Direct2U Itinerary) will be emailed once your trip has
been approved and the ticket has been purchased.
Review the Trip Approvals section of this user guide for more information regarding
the approval process.
12

13
Booking a Train (Amtrak)
From the Travel home page, select the Train Search tab.
You can access Train Search tab by clicking Travel on or the SAP Concur logo on
the home page. The search tabs are on the left side of the page.
Step 1: Start the Search
1. Select either the Round Trip, One Way, or Multi City search options.
2. In the Departure city or train station and Arrival city or train station fields,
enter the departure and arrival information for your travel.
3. Enter the dates and times for your travel.
4. Click Search.
Train content in the online booking tool is limited to routes historically used for
business travel. If you are unable to find your departure or arrival train station,
please reach out to RUTravel@finance.rutgers.edu for assistance.

Step 2: Select a train
On the Train Search results page:
1. The default search setting is to Search by Fares. When this option is selected, the
Depart and Return tabs are not active and train options are sorted by price
starting with least expensive.
2. If the Shop by Schedule tab is selected, the Depart tab is initially active and
departure trains are sorted in order of departure time. Once a departure train is
selected, the Return tab is active and return trains are sorted in order of
departure time.
3. Once trains are selected, click the fare to continue.
4. On the Review and Reserve Train page, review the flight details for your trip.
5. Click Reserve Train and Continue.
Step 3: Complete the booking
Review the Travel Details page (itinerary), review the booking information, and
purchase the ticket as outlined in Steps 5-7 of the Booking a Flight section.
14

Booking a Rental Car
Step 1: Search for your Car
If you require a car but not airfare, from the home page, request the car using the
Car tab instead of the Air/Rail tab.
1. Enter your pick-up and drop-off dates and times.
2. In the Pick-up car at section, select either:
• Airport Terminal, and then type the city or the Airport code.
• Off-Airport, and then enter (or search for) the location. Depending on
your company's configuration, you may be able to have a car delivered to
or picked up from your company location.
3. Select the Return car to another location check box, as needed. If you want to
return the car to another location, additional fields will appear. Select either
Airport Terminal or Off-Airport, and then enter the appropriate location.
4. To see additional search preferences, click More Search Options.
5. Select the Car Type.
6. Select all your preferences, and then click Search. The rental car search results
appear.
Step 2: Review the results
1. Review the price and options.
2. Click the picture of the car (if available) to see a larger picture as well as
passenger and luggage capacity.
3. Click Location details for more information about the available options.
15

Step 2: Select the rental car
1. Click the Total cost button. The Review and Reserve Car page appears.
2. Review the details for accuracy.
3. Select a rental car program, as needed.
4. Click Reserve Car and Continue.
If you requested the car using the Air/Rail tab, and you elected to reserve a hotel
room, the Hotel results page will display.
16

17
Booking a Hotel
Step 1: Search for your Hotel
1. If you require a hotel but not airfare, from the home page, click the Hotel
tab.
2. Enter the Check-in and Check-out Dates (or click in the fields to use the
calendar).
3. Enter the search radius.
4. Choose to search near an Airport, Address, Company Location, or reference
Point / Zip Code, and then enter the appropriate information in the available
fields.
5. If you will be using more than one hotel on your trip, select the Add Another
Hotel check box.
Additional fields will appear. The Check-in Date field for the second hotel is
automatically populated with the check-out date of the first hotel. Change the date,
as necessary.
6. Click Search. The hotel search results appear.
A credit card must be added to your profile for the purpose of making hotel
reservations. If pre-payment for a hotel is required, please follow the standard
Purchase Order requisition process after the booking is made. A credit card will still
need to be presented when checking in to the hotel to cover any incidental charges.

Step 2: Review the hotel map
Click any blue icon to see specific hotel information. Use your mouse to zoom, and
move the map, as needed.
The red icon indicates your reference point, and the blue icon shows
university-preferred hotels.
Step 3: Sort the search results (as needed)
Below the map, use the Hotel Name Search and Sorted By fields to sort the results.
18

Step 4: View the results
1. Click the picture to see more images.
2. Click Hotel details to see contact information, street address, cancellation
policy, and information about the facility.
3. Click View Rooms to see:
• The available room options and rates
• Other amenities per room/rate
• Rules and cancellation policy
Note: While not required, we strongly recommend booking our preferred hotel
partners. Preferred hotel partners are labeled Preferred Hotel Chain for Rutgers
University.
19

Step 5: Select the hotel room
1. Click the Cost button next to the room that you want to reserve. The Review
and Reserve Hotel page appears. Navigate through the page and:
• Review or modify the room preferences
• Review the price summary
• Select the credit card that will be used to guarantee the room
• Review and accept the rate details and cancellation policy
2. Select the ‘I agree to the hotel’s rate rules, restrictions, and cancellation policy‘
check box.
3. Click Reserve Hotel and Continue. Your Travel Details page (itinerary) displays.
20

Reservation Changes & Cancellations
To make changes and cancellations to existing flight, train, rental car, and hotel
reservations, call or email Direct Travel.
Email: RutgersTravel@dt.com or reply to your Direct2U itinerary. Email is monitored
Monday through Friday, 8:00 am-5:00 pm Eastern.
Phone: 1-888-818-1067 – Available 24/7
21
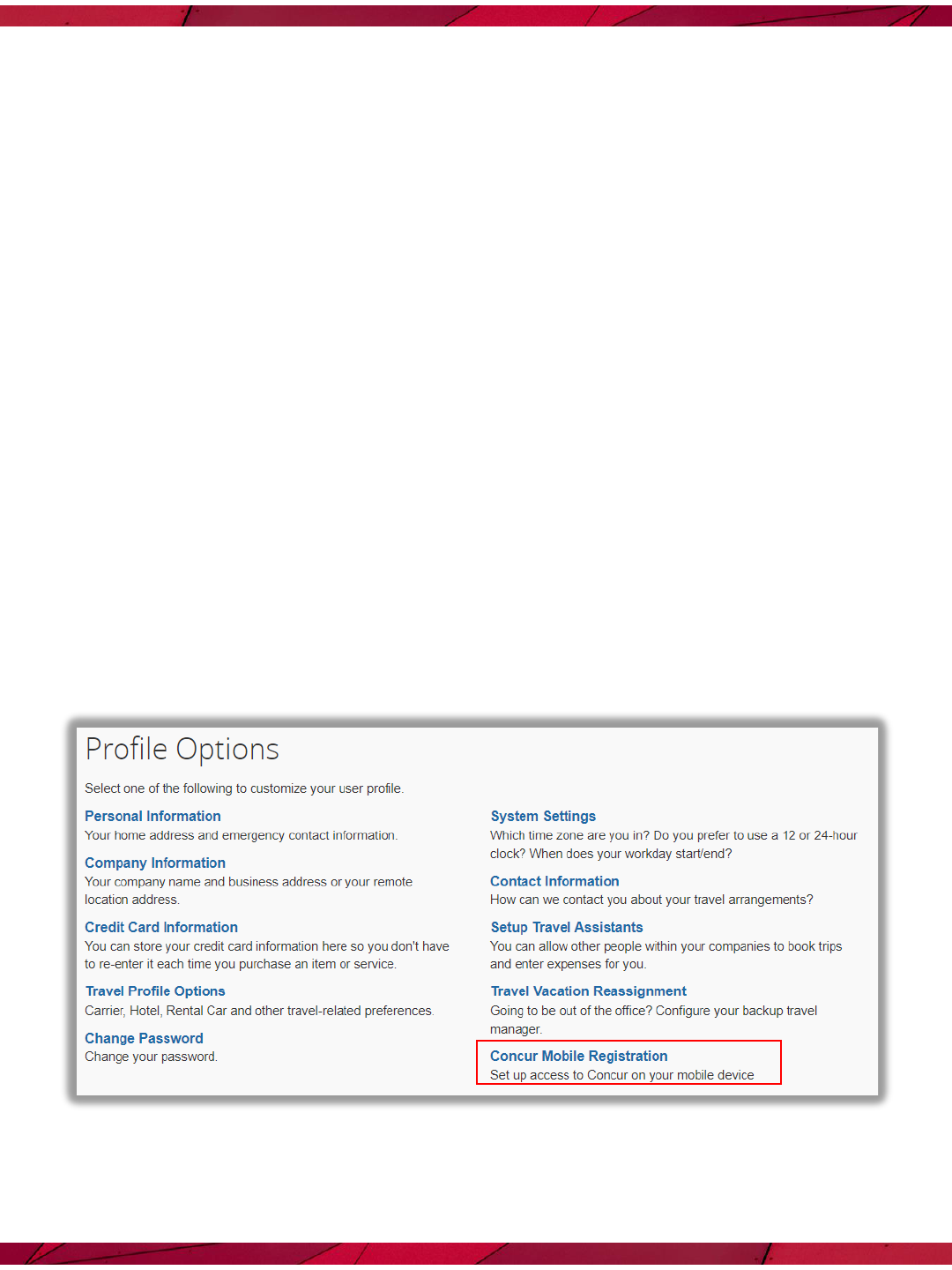
22
SAP Concur Mobile App
To book airfare, hotels, and rental cars using the SAP Concur Mobile App:
1. Download the application from the Apple Store or Google Play Store.
2. Log in by entering your Username and selecting the Sign in with Rutgers_SSO
option. Your Username is your NetID + @rutgers.edu; for example, if your Net ID
is ‘abc123’, your SAP Concur Mobile Username is abc123@rutgers.edu
If you need to confirm your Username:
1. Go to the Rutgers Online Booking Tool, Click Profile > Profile Settings. The
Profile Options page will appear.
2. Click Concur Mobile Registration.
3. Your Username will be listed under SIGN-IN IDS.

Trip Approvals
All reservations for airfare, train, hotel, and rental car booked using the online
booking tool are sent to your business office for review. The business office designee
will have the opportunity to approve or reject the trip within the approval time
window.
If the trip is not approved or rejected within 24 hours, the trip will automatically be
approved.
1. Upon completing the booking, on the Trip Confirmation page, a message
indicates that the booking is not completed until the trip is approved.
23
2. You will also receive a Preliminary Itinerary email from Concur Travel. The trip
is not finalized until it is approved.

24
3. While awaiting approval, the trip appears on the Upcoming Trips section of the
Travel home page.
When your trip is approved:
1. You will receive an email from Concur notifying you that the trip has been
approved.

2. You will then receive your Invoiced Direct2U Itinerary; this will be your
confirmation that the trip has been finalized.
25
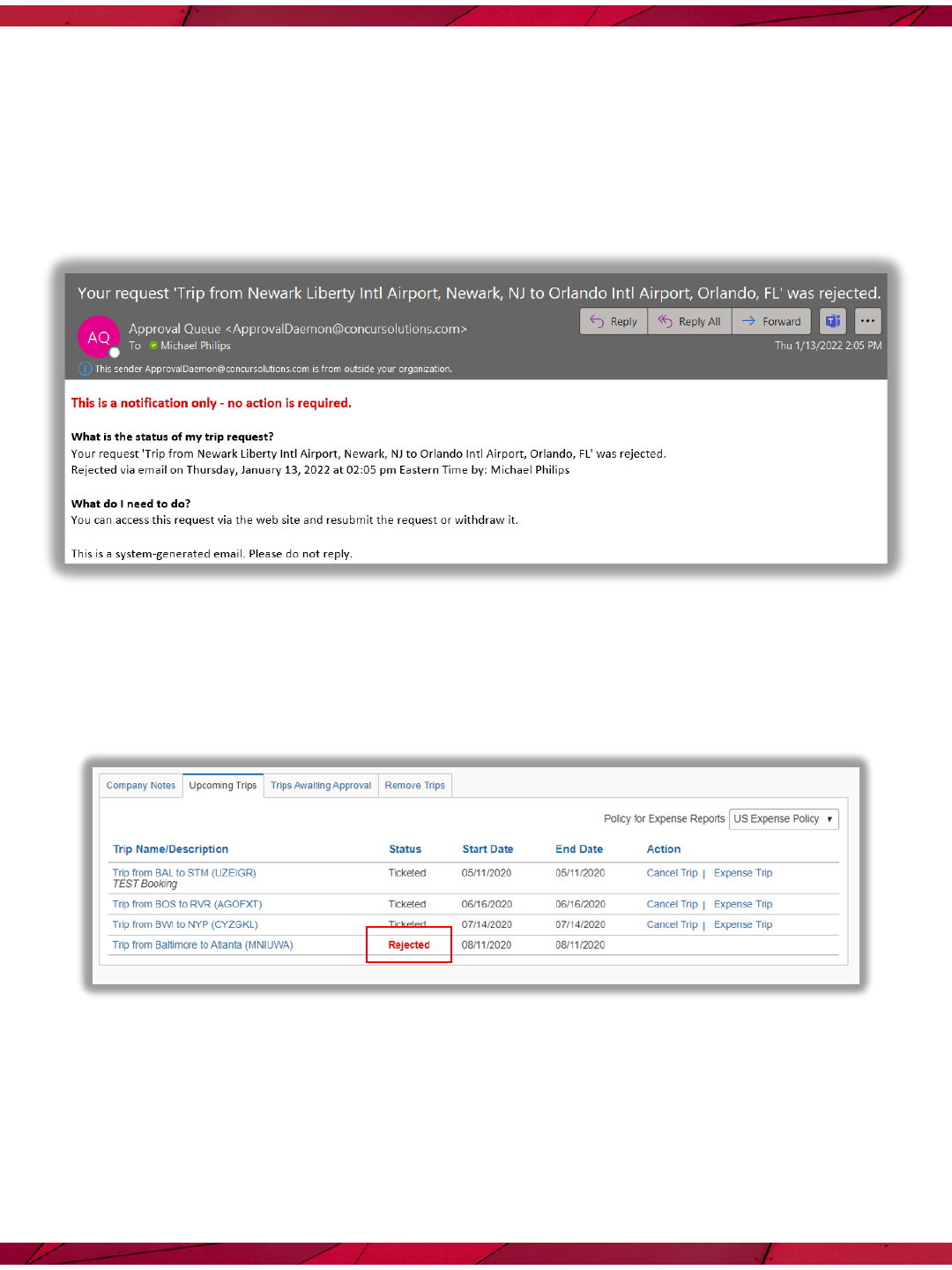
If your trip is rejected by your approver:
1. You will receive an email from Concur notifying you that the trip has been
rejected.
2. The trip will display a Rejected status on the Upcoming Trips tab of the Travel
home page.
Note: Any questions regarding rejected trips should be directed to your Approver.
26

3. From the Upcoming Trips tab of the Travel page, click the Trip
Name/Description to review the Rejected Request window. You can click
Resubmit or Withdraw Request.
When resubmitting a previously rejected trip, the original approval deadline and
ticketing time limit still applies.
27

Travel Arrangers and Assistants
The following steps outline the processes for adding an assistant or arranger to view
and modify your profile or to book travel and trips on your behalf; booking as an
assistant for someone who has added you as an assistant or arranger; and booking
using the Book for a guest function for non-profiled travelers (candidates, guest
speakers, visitors, etc.).
28
To add or change an assistant or travel arranger:
1. Click Profile > Profile Settings > Setup Travel Assistants in the Profile Options
section, or Assistants/Arrangers in the Travel Settings section of the left-side
menu).
2. Click Add an Assistant to search for your assistant's last name. Use the following
format: LastName FirstName (no comma), for example: Smith June. A list
appears.
3. Select the desired assistant from the search results.
4. Click Save.

To book on behalf of someone who has added you as an assistant or travel
arranger:
1. Click Profile > search for your traveler in the search box under Act on behalf of
another user. Use the following format: LastName FirstName (no comma), for
example: Smith June.
2. Select the desired traveler from the search results.
3. Click Start Session.
4. You are now acting on behalf of the selected traveler. Review the Table of
Contents in this document for subsequent steps for booking travel.
29

To book for non-profiled travelers (candidates, guest speakers, visitors, etc.):
1. Click Book for a guest under TRIP SEARCH and continue the booking process.
2. You will be asked to enter traveler information during subsequent steps.
30
Not everyone has the Book for a guest
option. If you feel that you need this
access, please contact
RUTRavel@finance.rutgers.edu.

31
Contact Information
For changes, cancellations, or questions about your trip, please contact Direct Travel.
Email: RutgersTravel@dt.com
Phone: 1-888-818-1067
Email is monitored Monday through Friday, 8:00 am-5:00 pm Eastern, excluding
holidays. Phone service is available 24/7.
For questions or assistance with the Rutgers Online Booking Tool, please contact the
Rutgers Travel and Expense Department in University Procurement Services.
Email: RUTravel@finance.rutgers.edu
