GETTING
STARTED WITH
DIRECT
CERTIFICATION
SY 2016
Texas Department of Agriculture
Food and Nutrition Division

INTRODUCTION
Texas Department of Agriculture DCDV System User Manual
Introduction
Page 2
1. INTRODUCTION 6
1.1 Welcome 6
1.2 Direct Certification and Verification User Manual 6
2. QUICK OVERVIEW 7
3. DIRECT CERTIFICATION REGULATION, PROCESS, AND POLICY 8
3.1 Regulations 8
3.1.1 Direct Certification Regulation 8
3.1.2 Personal Identifiable Information: 8
3.1.3 Records Retention: 9
3.2 Policy 9
3.2.1 USDA Direct Certification Policy 9
3.2.2 Texas Direct Certification Policy 9
3.3 Direct Certification Process 10
3.3.1 Data Process 10
3.3.2 How a match is made 11
3.3.3 LEA Direct Certification Process 11
4. LOGGING-ON TO THE DCDV MODULE 12
4.1 Getting Started with the DCDV Module 12
4.1.1 Equipment 12
4.1.2 Minimum Browser Requirements 12
4.1.3 Preferred Screen Resolution 13
4.1.4 TX-UNPS User ID 13
4.1.5 Accessing the TX-UNPS Web Site 13
4.2 Logging On to TX-UNPS 14
4.2.1 Log on: 14
4.2.2 TX-UNPS Programs Page: 14
4.2.3 School Nutrition Programs Home Page: 15
4.2.4 Access the School Nutrition Programs Home Page: 15
4.2.5 Access the Direct Certification Module 16
4.2.6 Logging Out 17
4.2.7 Protect Your Identify 17

INTRODUCTION
Texas Department of Agriculture DCDV System User Manual
Introduction
Page 3
5. DIRECT CERTIFICATION MATCHING 18
5.1 Access a State Match List for Direct Certification 18
5.2 Print/Download Direct Certification Matches 19
5.2.1 Report Type and Parameters 19
5.2.2 View or Print a Direct Certification List 20
5.3 Export List 22
5.4 Download a Direct Certification List 24
5.4.1 Save Messages in Different Browsers 24
5.4.2 Save Downloaded File 26
5.5 Match List Contents 26
5.6 CE Import for CE Level Matches 27
5.6.1 CE Import Process 27
5.6.2 CE Upload Response File 29
5.6.3 No Response File 31
5.7 CE Search for Individual Matches 32
5.8 Direct Certification Reporting 34
6. FOLDER STRUCTURE 36
7. HOW TO SAVE A FILE AS A CSV FILE 38
7.1 How to Save a File in Excel in 97-2003: 38
7.2 How to Save a File in Excel 2007 or Later 38
8. FORMATTING EXCEL FILE FOR CE IMPORT PROCESS 40
8.1 Save Copy of File 40
8.2 Right Columns/Right Order 40
8.3 Format Social Security Number 41
8.3.1 Find and Replace 42
8.4 Format Date of Birth 43

INTRODUCTION
Texas Department of Agriculture DCDV System User Manual
Introduction
Page 4
8.5 Format CE ID 44
9. IMPORT TEXT FILE TO EXCEL 45
10. MAKING THE DOWNLOAD FILE USER FRIENDLY 48
10.1 Formatting an Excel Spreadsheet 48
10.1.1 Resize Columns 48
10.1.2 Page Set-up 49
11. CORRECTING INVALID DATA 56
11.1 How to Filter 57
12. LIST DOESN’T LOOK RIGHT; CAN’T PRINT ALL THE PAGES 60
13. REDACTING SSN 63
14. PASSWORD PROTECTING FILES 67
14.1 Identify Excel Version 67
14.2 Excel 2003 68
14.2.1 Identify Excel 2003 68
14.2.2 Password Protect in Excel in 2003 69
14.3 Excel 2007 71
14.3.1 Identify Office 2007 71
14.3.2 Password Protect in Excel 2007 72
14.4 Excel 2010 74
14.4.1 Identify Office 2010 74
14.4.2 Password Protect Excel 2010 74
14.5 Excel 2013 and Office 365 74
14.5.1 Identify Office 2013 and Office 365 74
14.5.2 Password Protect in Excel 2010, 2013 and Office 365 75
15. ADOBE ACROBAT READER 77

INTRODUCTION
Texas Department of Agriculture DCDV System User Manual
Introduction
Page 5
15.1 Download the Adobe Acrobat Reader 77
15.2 Check for Updates 78
15.3 Enable Automatic Updates 78
16. EXCEL VIEWER 79
17. ENABLE POP-UPS 80
17.1 Enable Pop-Ups in Chrome 80
17.2 Enable Pop-Ups in Firefox 80
17.3 Enable Pop-ups in Internet Explorer 81
17.4 Select Save Changes. Enable Pop-Ups in Microsoft Edge 81
18. TIPS FOR COMPLETING THE VERIFICATION REPORT 82
19. DECISION PATHS 87
19.1 SNAP is Always #1 87
19.2 The Address is What Matters 87
20. INDEX 91

INTRODUCTION
Texas Department of Agriculture DCDV System User Manual
Introduction
Page 6
1. Introduction
1.1 Welcome
Welcome to the Texas Department of Agriculture Food
and Nutrition Division Direct Certification and
Verification (DCDV) user manual.
1.2 Direct Certification and Verification User Manual
This user manual is intended for use by authorized CE
that operates the School Nutrition Program (SNP). It is
designed to provide clear and complete instructions for
conduction the Direct Certification and the Direct
Verification processes.
The user manual is set up with wide left margins to
allow space for writing notes. If you find errors, or have
a tip that makes the process easier, please send the
information in an email to
DirectCertificat[email protected]

DIRECT CERTIFICATION
Texas Department of Agriculture DCDV System User Manual
Quick Overview
Page 7
2. QUICK OVERVIEW
What is Direct
Certification?
Process that provides certification for free meal
benefits
for eligible children without an application.
Who is eligible?
Children who reside in a household receiving
Supplemental Nutritional Assistance
Program (SNAP)
and/or Temporary Assistance for Needy Families
(TANF) benefits.
Who has to do Direct
Certification?
Any local education agency (LEA) - public, private or
charter
– that participates in the National School
Lunch Program (NSLP) and/or the Sch
ool Breakfast
Program (SBP).
An RCCI that has day students who submit meal
applications is also required to do Direct Certification.
How often must an LEA
directly certify matches?
LEAs participating in NSLP/SBP in Texas must
complete the Direct
Certification process monthly.
This includes any LEA participating in special provision
programs such as Provision 2 and Community
Eligibility Provision (CEP).
How do you do Direct
Certification?
The Direct Certification process has several steps –
confir
ming the current enrollment of students on the
State Match list and searching for more eligible
students through the CE Upload process or CE Search
process. Then the CE must enter the information into
the point
-of-sale (POS) system.
The state only matche
s students. It is the CE that
certifies them.
Why is there so much
focus on Direct
Certification?
It’s required by law.
T
he state must meet a benchmark that 95% of
eligible student
are certified by LEAs participating in
NSLP/SBP.
All LEAs must report the number of students enrolled
on the last day of October that have been directly
certified. This is reported on The Verification
located
in TX
-UNPS.

DIRECT CERTIFICATION
Texas Department of Agriculture DCDV System User Manual
Direct Certification Regulation, Process, and Policy
Page 8
3. Direct Certification Regulation, Process, and
Policy
3.1 Regulations
3.1.1 Direct Certification Regulation
Direct Certification is the process that allows school-age
children residing in households that receive
Supplemental Nutrition Assistance Program (SNAP) or
Temporary Assistance to Needy Families (TANF)
benefits to participate in the National School Lunch
Program (NSLP) and the School Breakfast Program
(SBP) without submitting an application and at no
charge. The Child Nutrition and WIC Reauthorization
Act of 2004 mandated that all Local Education Agencies
(LEA), including private schools, would have direct
certification systems in place by School Year 2008.
3.1.2 Personal Identifiable Information:
The matching process for Direct Certification uses the
child’s Social Security Number (SSN) as the primary
matching field. The SSN is Personal Identifiable
Information (PII). The Family Educational Rights and
Privacy Act (FERPA) allows the use of PII for purposes
such as Direct Certification.
Prior to beginning the process, discuss with the district
or school’s technology staff and administration what the
policies and procedures will be for handling
documentation results. Printed copies must be stored in
locked cabinets or drawers. Electronic files must be
stored on secured drives.
While you are required to
keep the DC
documentation, you are
not required to keep the
PII. The SSN can be
deleted from lists before
printing or saving
electronic files.
Confirm with the support
for the POS system if SSN
is required for loading
student eligibility data.

DIRECT CERTIFICATION
Texas Department of Agriculture DCDV System User Manual
Direct Certification Regulation, Process, and Policy
Page 9
3.1.3 Records Retention:
Record retention guidelines requires that public and
charter schools maintain direct certification and
verification documentation for five (5) years after the
last claim is filed for the pertaining fiscal year. Private
schools and RCCIs are required to retain documentation
for three (3) years.
As part of the security and records retention plan,
designate in advance what electronic files will be named
and where they will be stored. TDA recommends that
files be stored in folders labeled with the school year.
Individual files should contain the report date in the file
name. See suggesting folder structure and file naming
in the Appendix. (Page 36)
3.2 Policy
3.2.1 USDA Direct Certification Policy
The Administrator’s Reference Manual, Section 4:
Determining Eligibility contains policy information
regarding direct certification.
3.2.2 Texas Direct Certification Policy
The Texas Department of Agriculture requires that all
LEAs, public, private, and charter, that participate in
NSLP/SBP conduct the direct certification process
monthly. Residential Child Care Institutions (RCCI) that
have day students and accept meal applications from
the day students are also required to conduct direct
certification process monthly. Any LEA participating in
special provision programs such as Provision 2 and the
Community Eligibility Provision (CEP) is also required to
conduct the direct certification process monthly.

DIRECT CERTIFICATION
Texas Department of Agriculture DCDV System User Manual
Direct Certification Regulation, Process, and Policy
Page 10
3.3 Direct Certification Process
3.3.1 Data Process
Each month, the Health and Human Service
Commission (HHSC) sends to the Texas Education
Agency (TEA information on all persons under the age
of 22 living in a household receiving SNAP or TANF
benefits. All children between the ages of 5 and 18 that
receive SNAP benefits are flagged. TEA then matches
the information to school enrollment data. TEA then
sends the matched and unmatched data to the Texas
Department of Agriculture (TDA). TDA loads the
matched and unmatched data into a secure database.
Local Education Agencies (LEA) contracted with TDA for
the NSLP/SBP can access the data to find eligible
children for certification. The data matched to an LEA’s
enrollment information is provided as a State Matched
List. The LEA downloads the State Match Lists and
certifies currently enrolled students in the Point-of-Sale
(POS) system. The LEA must then upload current
enrollment data to find matches in the unmatched data
pool, or search by individual student. All matches made
must be identified as directly certified in the POS
HHSC
•SNAP/TANF
recipients
TEA
•Match
recipients
to LEA
TDA
•Provide access
to matches
LEA
•Directly certify
matches

DIRECT CERTIFICATION
Texas Department of Agriculture DCDV System User Manual
Direct Certification Regulation, Process, and Policy
Page 11
system. The LEA must report annually the number of
children directly certified that were enrolled the last
operating day of October.
3.3.2 How a match is made
There are five fields used in the matching algorithm.
TEA uses a matching process that requires exact match
on four fields. The fields are
• Social Security Number (SSN)
• Last Name
• First Name
• Date of Birth (DOB)
• Gender
The primary match is made using the SSN and any
three exact matches of the other four fields.
If the SSN does not match, then all of the other four
fields must be exact matches.
The CE Import process, also known as the CE Upload
process, must have exact matches on all five fields.
3.3.3 LEA Direct Certification Process
The Direct Certification process requires two-steps:
• Download the state list of matches and certify the
students currently enrolled. Identify and tag the
students as SNAP or TANF in point-of-sale (POS)
system.
• Upload student enrollment data to search for
possible matches. Identify and tagged matched
eligible students in POS system.

DIRECT CERTIFICATION
Texas Department of Agriculture DCDV System User Manual
Logging-On to the DCDV Module
Page 12
4. Logging-On to the DCDV Module
4.1 Getting Started with the DCDV Module
4.1.1 Equipment
In order to fully utilize the DCDV module, you will need
the following:
• A computer with internet access
• Adobe PDF Reader
• Excel Viewer if you do not have MS Office
• TXUNPS User ID and Password
4.1.2 Minimum Browser Requirements
TDA supports only modern browsers which also provide
improved security and performance.
TDA does support the latest version of Google Chrome
(which automatically updates whenever it detects that a
new version of the browser is available). TDA supports
the current and previous major releases of Firefox,
Internet Explorer, and Safari on a rolling basis. Each
time a new version is released, TDA begins supporting
that version and stops supporting the third most recent
version.
There are problems
with the
Print/Download screen
in Firefox. We
recommend that you
use Internet Explorer
or Chrome.

DIRECT CERTIFICATION
Texas Department of Agriculture DCDV System User Manual
Logging-On to the DCDV Module
Page 13
4.1.3 Preferred Screen Resolution
The minimum screen resolution for desktop is 1024 x
768 px.
4.1.4 TX-UNPS User ID
TX-UNPS serves as the security gateway for DCDV.
Before you can begin using TX-UNPS and the DCDV
module, you must be assigned a user ID and password
by the TX-UNPS Help Desk. To access and use the
DCDV module, you must have the SNP CE Admin
security group. Once this setup is complete, you may
use the Internet and your assigned user ID and
password to access and log onto the TX-UNPS web site.
Your password for TX-UNPS must be updated every 90
days. When a TX-UNPS password is changed, it must be
updated in the TDA database before you can access the
DCDV module. The database is refreshed about 6 PM
every evening. Normally you can access the DCDV
module the next day after changing your password. If
you change your password late in the evening, you may
have to wait two days before accessing the DCDV
module.
The TDA Helpdesk can assist you with your TX-UNPS
log-on. Call -1-877-TEX-MEAL (877-839-6325).
4.1.5 Accessing the TX-UNPS Web Site
You can log-on to TX-UNPS from any computer
connected to the Internet by opening your Internet
browser and entering the following URL in the browser’s
address line:
https://txunps1.texasagriculture.gov
The TX-UNPS log-on page will open (Figure 1).
You will receive an
“unauthorized user”
message if you have
just changed your
password.

DIRECT CERTIFICATION
Texas Department of Agriculture DCDV System User Manual
Logging-On to the DCDV Module
Page 14
4.2 Logging On to TX-UNPS
4.2.1 Log on:
• Enter your TX-UNPS User
• Enter your password.
• Select Log On.
4.2.2 TX-UNPS Programs Page:
Once you successfully log on, the TX-UNPS Programs
page is displayed (Figure 2).
Figure 1 TX-UNPS Log-on
If a user only has
access to the School
Nutrition Programs
module, the Programs
screen is not be
displayed.

DIRECT CERTIFICATION
Texas Department of Agriculture DCDV System User Manual
Logging-On to the DCDV Module
Page 15
4.2.3 School Nutrition Programs Home Page:
The School Nutrition Programs home page contains the
message board used by state administrators to post
and maintain School Nutrition Programs-related
messages. Messages contain important news regarding
the submission due dates, upcoming training, legislative
changes, or any other SNP-specific information.
Announcements regarding Direct Certification and
Verification will be posted here as well.
4.2.4 Access the School Nutrition Programs Home
Page:
• On the Programs screen, select School Nutrition
Programs, the blue tile on the top-row, left-side.
FIGURE 2 TX-UNPS PROGRAM PAGE

DIRECT CERTIFICATION
Texas Department of Agriculture DCDV System User Manual
Logging-On to the DCDV Module
Page 16
• The School Nutrition Programs home page displays
(Figure 3).
4.2.5 Access the Direct Certification Module
• Select Applications from the blue menu bar at the
top (Figure 4).
• From the Applications list, select Direct
Certification/Direct Verification (near bottom of list)
(Figure 5
)
FIGURE 3 SNP HOME PAGE
FIGURE 4 BLUE MENU BAR
F
IGURE 5 APPLICATIONS MENU

DIRECT CERTIFICATION
Texas Department of Agriculture DCDV System User Manual
Logging-On to the DCDV Module
Page 17
• From the DCDV program page, select the Direct
Certification/Direct Verification link at bottom of
page (Figure 8)
.
By selecting the Direct Certification / Direct Verification
link on this screen, a new browser window will open
providing access to the Direct Certification/Direct
Verification module.
4.2.6 Logging Out
When you complete a DCDV Module session, please
logout. Your TX-UNPS browser session will remain
active until the system times out (i.e., 20 minutes). If
using the Direct Certification-Direct Verification module
takes longer than 20 minutes, you will need to re-login
to TX-UNPS. If you must leave the computer, please
logout so that another person who might use your
computer cannot have access to information within
DCDV.
4.2.7 Protect Your Identify
You should keep your User ID and password in a secure
location and you should not share it with anyone.
Figure 6 DCDV Link Page in TX-UNPS
The screen will not
open if you have a
pop-up blocker
running on your
system. If this
occurs, hold down
the CTRL key and
select Direct
Certification / Direct
Verification again.

DIRECT CERTIFICATION
Texas Department of Agriculture DCDV System User Manual
Direct Certification Matching
Page 18
5. Direct Certification Matching
5.1 Access a State Match List for Direct Certification
After selecting the Direct Certification/Direct Verification
link in TX-UNPS, a new browser window will open
displaying the Direct Certification-Direct Verification
Home Page.
Click the Direct Certification link in the upper left corner
to go to the Direct Certification screens (Figure 7).
If you are a CE user only associated with one
Contracting Entity, the Contracting Entity ID,
Contracting Entity Name and CD Code fields will be pre-
populated.
If you are a CE user with access to multiple Contracting
Entities, the Contracting Entity ID field will be blank.
Enter the 5-digit CE ID you
wish to access and click the Tab key. The Contracting
Entity Name and CD Code will populate based on the
entered CE ID.
If you enter a CE ID that is not associated with your
user account, you will receive an error message.
FIGURE 7 DCDV OPEN SCREEN

DIRECT CERTIFICATION
Texas Department of Agriculture DCDV System User Manual
Direct Certification Matching
Page 19
The Direct Certification Home Page will open (Figure 8)
.
5.2 Print/Download Direct Certification Matches
5.2.1 Report Type and Parameters
Select the Match List you want to access.
• Report Type
o State Level Matches – Matches made with
SNAP/TANF data and TEA October
Snapshot. New list is available each
month.
o CE Level Matches – Matches made with
SNAP/TANF data and CE enrollment data
through CE Upload process. List available
for each month that CE has matches.
FIGURE 8 DC HOME PAGE MENU
Figure 9 Report Type and Parameters

DIRECT CERTIFICATION
Texas Department of Agriculture DCDV System User Manual
Direct Certification Matching
Page 20
• Report Parameter
o Year to Date List– Comprehensive list
which includes all records matched during
the current school year beginning in July
to current month If the CE did not have
any CE Level Matches in a particular
month, that month will not be on the
report.
o Select month – Select a month from the
“Updated Period” drop-down list to view
only records matched during a specific
month. If the CE did not have any CE Level
Matches in a particular month, that month
will not be listed.
5.2.2 View or Print a Direct Certification List
After selecting a Report Parameter, click the View/Print
button. The requested Direct Certification list will
display on the screen
(Figure 10).
Click the printer icon (under the Direct Certification
link) to print the list of students
(Figure 11).
FIGURE 10 VIEW/PRINT LIST
Figure 11 Print DC Lists

DIRECT CERTIFICATION
Texas Department of Agriculture DCDV System User Manual
Direct Certification Matching
Page 21
A pop-up box appears asking for the page range.
Select “All” and click “OK” (Figure 12.
The list will display in PDF format. Click the printer icon
on the page (Figure 13). You can see it when you move
the mouse cursor near the bottom of the page.
Close the PDF window.
FIGURE 12 PRINT OPTIONS
FIGURE 13 PRINTER ICON FOR PDF IN CHROME
FIGURE 14 PRINTER ICON FOR PDF IN INTERNET EXPLORER
Are the columns
spread very far apart?
Do the rows go up
and down?
Will it print only a few
pages?
See page 45
in the
Appendix for solution

DIRECT CERTIFICATION
Texas Department of Agriculture DCDV System User Manual
Direct Certification Matching
Page 22
5.3 Export List
The Print screen also gives the option to export the file
to other formats. Select the Export Icon on the left to
see the options. (Figure 15)
• Crystal Reports is a format similar to Adobe Format
(PDF). You cannot edit Crystal Reports. You will
need a Crystal Report Reader to view the report.
• Acrobat Format (PDF) is the standard that TDA uses
for many forms and documents on Square Meals and
in TX-UNPS Download Forms. The PDF is the format
used for the printed document. You cannot edit the
document unless you have Adobe Professional. You
must have Adobe Reader to see the document
• MS Word is not easily editable. Each string of text is
in a separate text box and the document has very
minimum margins. The Rich Text Format looks
FIGURE 15 EXPORT ICON
FIGURE 16 EXPORT OPTIONS

DIRECT CERTIFICATION
Texas Department of Agriculture DCDV System User Manual
Direct Certification Matching
Page 23
exactly the same, but will open on a computer that
does not have MS Office.
• MS Excel 97-2000 is formatted with titles
(Figure
18). MS Excel 97-200 Data only is a regular
spreadsheet without the formatted titles (Figure 19).
This is the same format that the list will be if the
Download option is chosen.
• Click the Direct Certification link in the upper left
corner to return to the Direct Certification Main
Page.
• When your direct certification activities are
complete, close the Direct Certification – Direct
Verification window.
FIGURE 17 MS WORD DC LIST EXPORT
FIGURE 18 MS EXCEL 97-2000
FIGURE 19 MS EXCEL 97-2000 DATA ONLY

DIRECT CERTIFICATION
Texas Department of Agriculture DCDV System User Manual
Direct Certification Matching
Page 24
5.4 Download a Direct Certification List
After selecting a report parameter, click the download
button.
5.4.1 Save Messages in Different Browsers
If you are using Internet Explorer or Firefox, a pop-up
box appears asking if you want to open or save the file
(Figure 22).
• Click “Open”.
• The requested Direct Certification list will display on
the screen in Excel.
• In Chrome, the downloaded file will appear in the
taskbar at the bottom of the screen.
Figure 20 Report Type and Parameters
FIGURE 21 CHROME DOWNLOADED FILE

DIRECT CERTIFICATION
Texas Department of Agriculture DCDV System User Manual
Direct Certification Matching
Page 25
Figure 22 Firefox Download
FIGURE 23 IE DOWNLOAD DIALOG

DIRECT CERTIFICATION
Texas Department of Agriculture DCDV System User Manual
Direct Certification Matching
Page 26
5.4.2 Save Downloaded File
Select File > Save As to save the file. There are more
detailed instructions and suggested naming convention
and folder structure in the Appendix (see page 36 and
38).
When saving the file, you can delete the SSN column or
redact the column to have only the last four digits of
the SSN. See page 63 in the Appendix for instructions
on redacting the SSN.
After saving the file, click the Direct Certification link in
the upper left corner to return to the Direct Certification
Main Page.
When your direct certification activities are complete,
close the Direct Certification – Direct Verification
window.
5.5 Match List Contents
The State Match List contains the names of eligible
students that have been matched by TEA to your LEA
based on the October Snapshot. The CE Match list
contains the names of the eligible students that you
have matched during the CE Upload or Individual
Search processes. If you selected a month list, it
contains the names of the students that were matched
that month. If you selected a year-to-date list, it
contains the names of all students that have been
matched.
The report contains:
• Last Name
• First Name
• Middle Initial
• Birthdate
• Sex (Gender) -- M/F
Students that are listed as
matched are
NEW
matches for the month.
Students previously
matched will not show on
the subsequent lists, but
their direct certification
eligibility continues until
June 30
th
(end of the
school year).

DIRECT CERTIFICATION
Texas Department of Agriculture DCDV System User Manual
Direct Certification Matching
Page 27
• Grade
• Address (as provided to HHSC)
• City
• State
• Zip Code
• Match – Y if “yes”, N if “no”
• Effective Date – this is the date that the data was
loaded in the database
• Eligibility – 1 = SNAP, if there is a Y in the match
column and it is empty = TANF. Sometimes TANF
may be coded as 0.
The students on State Match List and CE Level Matches
List are not certified until you have confirmed that a
match is a student currently enrolled. The eligibility
information on the student must be entered into the
Point-of-Sale (POS) system, whether it is paper, stand-
alone or electronic. Eligibility categories, such as SNAP,
and TANF must be identified. If the household receives
both, the student is direct certified as SNAP. (See
Decision Paths p. 87)
5.6 CE Import for CE Level Matches
There are over 1 million children on the eligibility list
from HHSC that are not matched to any LEA. To ensure
that all eligible children are directly certified and
receiving meal benefits as quickly as possible, all LEAs
participating in NSLP/SBP in Texas are required to
upload current student enrollment information monthly
during the school year. This information is compared to
HHSC SNAP/TANF data to find matches.
5.6.1 CE Import Process
Before uploading data for the Import for CE Level
Matches, the data must be formatted correctly and

DIRECT CERTIFICATION
Texas Department of Agriculture DCDV System User Manual
Direct Certification Matching
Page 28
saved as a CSV file. (See instructions for formatting
and saving the file in the Appendix – page 40)
Log onto TX-UNPS and the DCDV module. (See page
12). On the Direct Certification Home Page, select CE
Import for CE Level Matches.
Select Browse to find the student enrollment data CSV
file prepared for the upload. Select Upload File. Almost
immediately, you will receive a pop-up notice of a
response file. Once the file is open, select Save as (in
Chrome and IE) and navigate to the location where the
file will be saved.
If you are using Chrome, click on the small arrow on
the right and select Open (Figure 25).
If you are using Internet Explorer, select Open
(Figure
26).
If you are using Firefox, select Save (Figure 27).
FIGURE 24 DC HOME PAGE MENU
FIGURE 25 RESPONSE FILE READY NOTICE IN CHROME

DIRECT CERTIFICATION
Texas Department of Agriculture DCDV System User Manual
Direct Certification Matching
Page 29
5.6.2 CE Upload Response File
The response file is returned as a CSV file and the SSN,
DOB, and CE ID will have lost the formatting that was
required for the upload file. This is not a concern and
did not prevent the upload file from being matched.
The response file will indicate if students are matched
to children from households receiving SNAP and/or
TANF benefits.
Select the Data tab. Select Row 1 and then select Filter
on the Data ribbon (Figure 28). Select the arrow beside
the word Matched and clear Select All and select Y and
OK (Figure 29). This allows you to see the matches.
FIGURE 26 RESPONSE FILE READY NOTICE IN IE
FIGURE 27 RESPONSE FILE READY NOTICE IN FIREFOX
If you have more
than 50,000
matches, the first
50,000 records will
be on Sheet 1. The
remaining records
will be on Sheet 2.

DIRECT CERTIFICATION
Texas Department of Agriculture DCDV System User Manual
Direct Certification Matching
Page 30
• Any students that are new matches for the month
will have a “Y” in the Matched column.
• The Eligibility column will contain a “1” if the match
is based on SNAP eligibility.
• If there is a “Y” in the Matched column and the
Eligibility column contains a 0 or the cell is blank,
the match is based on TANF eligibility.
FIGURE 28 DATA TAB > FILTER
FIGURE 29 FILTER A COLUMN
FIGURE 30 RESPONSE FILE FORMAT
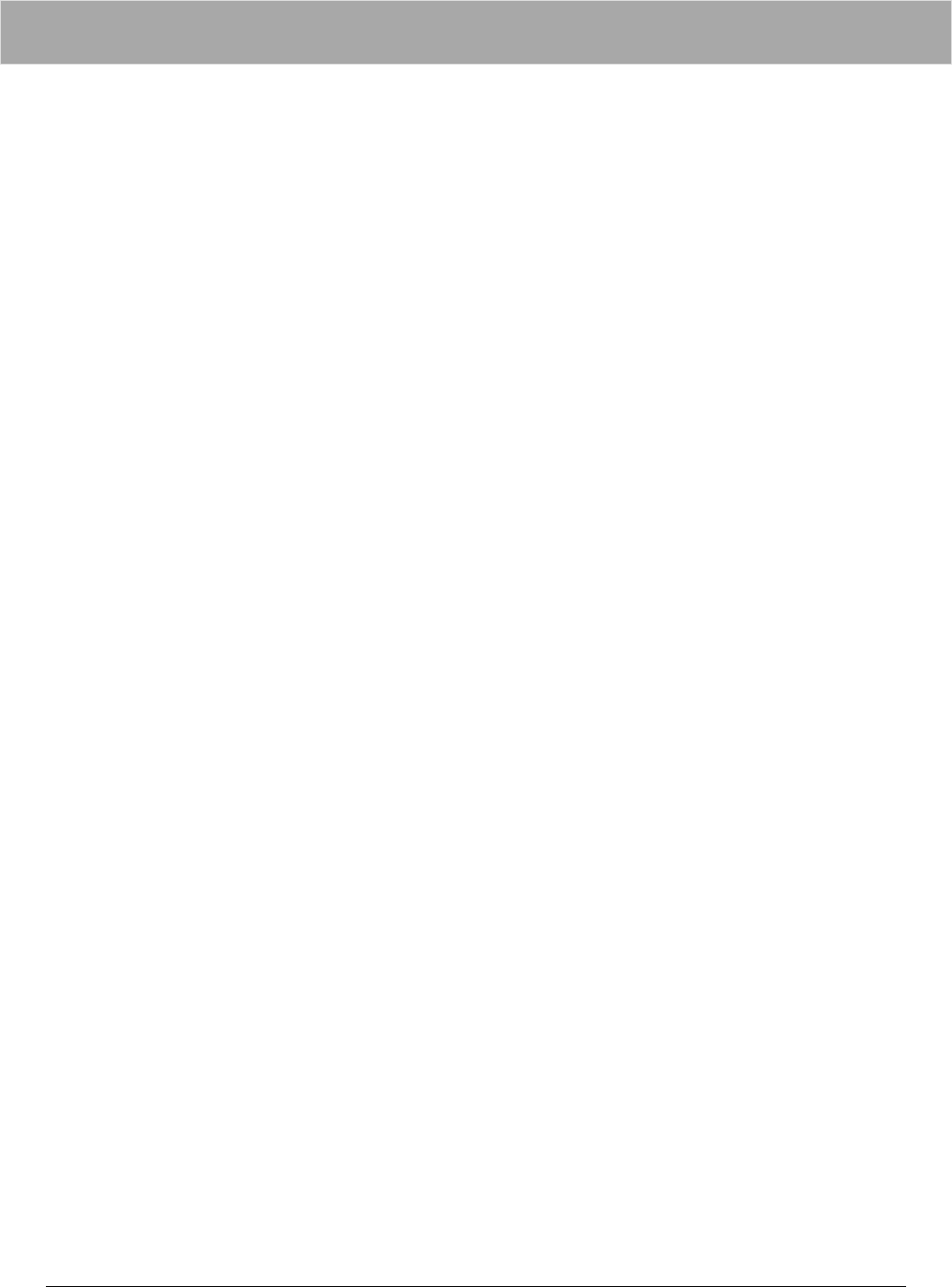
DIRECT CERTIFICATION
Texas Department of Agriculture DCDV System User Manual
Direct Certification Matching
Page 31
New matches must be confirmed for direct certification,
identified in the POS system, and tagged as either
SNAP or TANF. The report must be saved according to
record retention guidelines. The SSN data can be
redacted or deleted from the report before printing or
saving.
The response file contains a column labeled Invalid
Data. If there is an “x” in the cell for any record, then
there was something wrong with one of the fields for
that records and the match process was not able to
work with that record. You should find the error and fix
it and upload the record again (page 56). Or you can
use the CE Search for Individual Matches function to
confirm if there is an eligibility match for that student
(page 32).
After saving the file, click the Direct Certification link in
the upper left corner to return to the Direct Certification
Main Page.
When your direct certification activities are complete,
close the Direct Certification – Direct Verification
window.
5.6.3 No Response File
If you didn’t get the response file or can’t find it, don’t
re-load the import CSV file again. The system will only
match a record one time and if you upload the file
again, you may open the wrong response file with no
matches.
If you don’t get the response file, go back to the DC
Home Page and chose the Print/View Option for CE
Level Matches for the current month. You will be able to
download a report of matches that you just made. (See
page 20)

DIRECT CERTIFICATION
Texas Department of Agriculture DCDV System User Manual
Direct Certification Matching
Page 32
5.7 CE Search for Individual Matches
The CE Search for Individual Match function allows you
to search for individual records in the unmatched pool,
as well as the all records that have been previously
matched to your LEA. The advantage of the individual
search is that you can search based on just SSN and
DOB, or on name and DOB. There is also a “sounds”
like feature for first and last names that allows for
different spellings of names, such as John and Jon.
Log onto TX-UNPS and continue to the DCDV module.
(See page 12). On the Direct Certification Home Page,
select CE Search for Individual Matches.
• Select Unmatched if you want to search in just the
records that have not been matched to any LEA.
• Select All if you want to search all eligible students
that have been matched to your LEA.
• Enter SSN (9 digits with no dashes) and the DOB
(mm/dd/yyyy)
OR
• Enter Last Name, First Name and Birth Date
(mm/dd/yyyy).
Sounds like
searches for
variations in
spelling.

DIRECT CERTIFICATION
Texas Department of Agriculture DCDV System User Manual
Direct Certification Matching
Page 33
• Select Search or Select Sounds Like to search for
the possible match.
If the system finds a new match, you will see the
student’s name and information on the screen. Select
View to see the details. Select Match to confirm that
this record is a match to the student enrolled in your
school. You can print or export the match. The Excel
export looks like the PDF print version. It does not
export as a spreadsheet in columns and rows.
FIGURE 31 CE SEARCH FOR INDIVIDUAL MATCHES
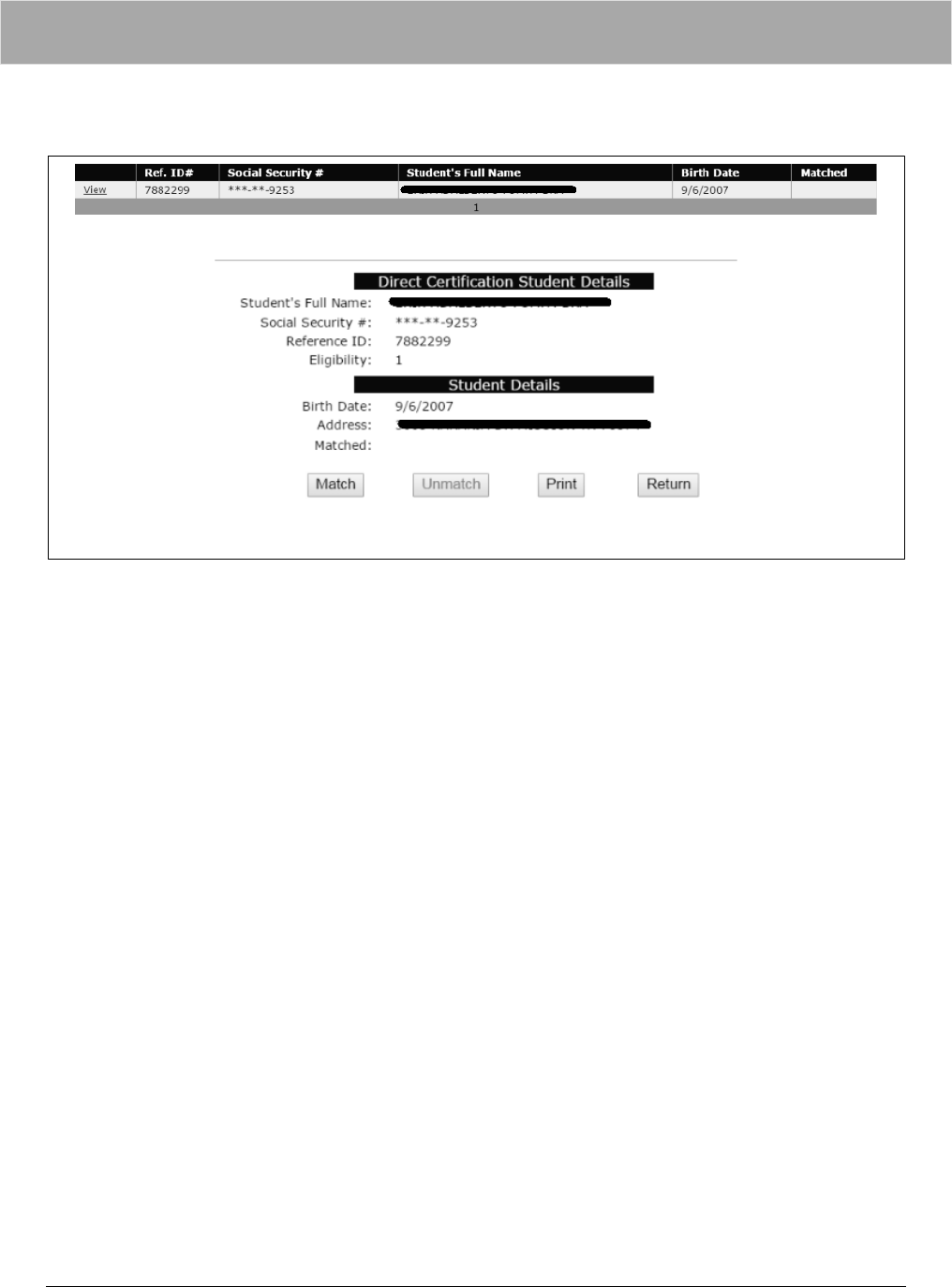
DIRECT CERTIFICATION
Texas Department of Agriculture DCDV System User Manual
Direct Certification Matching
Page 34
5.8 Direct Certification Reporting
You must report the number of students enrolled on the
last day of October who have been directly certified on
the Verification Report in Section Three (see Verification
Report in Appendix page 82).
All students certified from July 1
st
through end of
October are counted. This includes students confirmed
on the State Match lists and matched on the CE Upload
Response files. Students that are certified by
association are included in the count. If a student has
presented an eligibility letter and you were able to
certify that information either through the DC module
or contact with the HHSC office, than that student is
also counted.
LEAs participating in special provision programs
(Provision 2 and CEP) may have alternate methods for
reporting Direct Certification numbers. Please check
with your ESC.
FIGURE 32 INDIVIDUAL SEARCH RESULT
FIGURE 33 MATCH SCREEN

DIRECT CERTIFICATION
Texas Department of Agriculture DCDV System User Manual
Direct Certification Matching
Page 35
If you have questions about how to do complete the
Verification Report, please contact your regional
education service center (ESC).

APPENDIX
Texas Department of Agriculture DCDV System User Manual
Folder Structure
Page 36
6. Folder Structure
• In the My Documents window, right click and
choose New Folder. Figure 47
• Name the folder Direct_Certification_Data or DCDV
Figure 47
FIGURE 34 NEW FOLDER
FIGURE 35 1ST FOLDER NAME

APPENDIX
Texas Department of Agriculture DCDV System User Manual
Folder Structure
Page 37
• Inside of the Direct_Certification_Data folder, right
click to make a new folder. Name it DCDV_ followed
by the school year.
• Inside of this folder, make 3 more folders – one for
Matched_Lists , another for DC_CSV_Files and one
more for Direct_Verification.
FIGURE 36 DC_SCHOOL_YEAR_FOLDER
You will need to make the Direct
Certification Data folder just once. Make a
new DCDV-(school year) folder and the
folders inside it each August to start the
new school year.

APPENDIX
Texas Department of Agriculture DCDV System User Manual
How to Save a File as a CSV File
Page 38
7. How to Save a File as a CSV File
7.1 How to Save a File in Excel in 97-2003:
• Once the file opens in Excel
• Click “File > Save As”.
• Select a proper destination directory (either your
computer hard disk or external media) to download
the list of eligible students for Direct Certification.
(See page 36 for recommended folder structure)
• Enter a file name.
• If saving as a comma delimited file, click the “Save
as type” drop-down and select “CSV (Comma
delimited)”.
• After clicking Save, a pop-up box appears asking
about feature compatibility. Click “Yes” to continue
saving as a CSV file.
7.2 How to Save a File in Excel 2007 or Later
• Once the file opens in Excel, click the Office button
(very top icon at the left hand corner) and select
“Save As”.
• If saving as an Excel file, click “Excel Workbook.”
• Select a proper destination directory (either your
computer hard disk or external media) to download
the list of eligible students for Direct Certification.
(See page 36 for recommended folder structure)
• If saving as a comma delimited file, click “Other
Formats”.
• A “Save As” window will appear.

APPENDIX
Texas Department of Agriculture DCDV System User Manual
How to Save a File as a CSV File
Page 39
• Click the “Save as type” drop-down and select
“CSV (Comma delimited)”.
• Select a proper destination directory (either
your computer hard disk or external media) to
download the list of eligible students for
Direct Certification.
• After clicking Save, a pop-up box appears
asking about feature compatibility.
• Click “Yes” to continue saving as a CSV file.

APPENDIX
Texas Department of Agriculture DCDV System User Manual
Formatting Excel File for CE Import Process
Page 40
8. Formatting Excel File for CE Import Process
If you receive student enrollment data as an Excel
spreadsheet it must be re-formatted as a comma
delimited or comma separated (CSV) file before it can
be used in the CE Upload process for Direct Certification
or Direct Verification.
TDA recommends that you use the file structure
described on page 36.
8.1 Save Copy of File
Save another copy of the file to reformat. A good file
name would include the month and year, a description
of what the data is, CSV (so it’s easy to distinguish
from the original file) and the date that the file was
prepared.
Example:
Month_SchoolYear_Student_Enrollment_CSV_YYMMDD
Aug_2016_Student_Enrollment_CSV_150806
Writing the date as YYMMDD makes it easier to sort
files by date created.
8.2 Right Columns/Right Order
Check that the columns are in the correct order:
• A - Social Security Number (SSN)
• B - Last Name
• C - First Name
• D - Date of Birth (DOB)
• E - Gender
• F - CE Identification Number

APPENDIX
Texas Department of Agriculture DCDV System User Manual
Formatting Excel File for CE Import Process
Page 41
If there are any additional columns, delete the column.
Select the letter at the top of the column, right-click
and select Delete (Figure 55).
8.3 Format Social Security Number
• Select Column A (SSN)
• Right-click and select Format Cells (Figure 56)
FIGURE 37 DELETE COLUMNS
FIGURE 38 FORMAT CELLS

APPENDIX
Texas Department of Agriculture DCDV System User Manual
Formatting Excel File for CE Import Process
Page 42
• Select Custom and under Type (were the word
General is) enter 9 zeroes (Figure 57). Select OK.
8.3.1 Find and Replace
If there are dashes or hyphens in the SSN, remove
them.
• Select Column A
• Go to Find and Select on the Home tab on the right
side of the screen (Figure 58)
• Select Replace from the drop-down list
• Type a dash (-) in the Find what field
• Leave the Replace with field blank
• Select Replace All. Select Close.
FIGURE 39 SSN FORMAT

APPENDIX
Texas Department of Agriculture DCDV System User Manual
Formatting Excel File for CE Import Process
Page 43
8.4 Format Date of Birth
• Select Column D. (DOB)
• Right click and select Format Cells. Select Custom
and enter mm/dd/yyyy under the word Type (Figure
59).
FIGURE 40 FIND AND REPLACE
FIGURE 41 FORMAT DOB

APPENDIX
Texas Department of Agriculture DCDV System User Manual
Formatting Excel File for CE Import Process
Page 44
8.5 Format CE ID
• Select Column F (CE ID) .
• Right-click and select Format Cells. Select Special >
Zip Code (Figure 60).
• Note: You may have to change the locale to English
(U.S.) to get the 5-digit zip code.
FIGURE 42 FORMAT CE ID

APPENDIX
Texas Department of Agriculture DCDV System User Manual
Import Text File to Excel
Page 45
9. Import Text File to Excel
If your data has in a text (.txt) file format, you can
import that into Excel with a few simple steps.
• Open a new Excel workbook. Select the Data tab.
• On the Data ribbon, select From Text from the first
group Get External Data (Figure 70).
• Find the text file and select Import.
This opens the Text Import Wizard – Step 1 of 3 (Figure
71).
• Check that these two options are correct:
• Delimited is selected
• Start import at row: 1
FIGURE 43 GET EXTERNAL DATA
FIGURE 44 IMPORT WIZARD STEP 1
If you open a
response file in
Firefox, it will
usually open as a
text file in Notepad.
Import it into Excel
so that you can use
the data.

APPENDIX
Texas Department of Agriculture DCDV System User Manual
Import Text File to Excel
Page 46
• Select Next.
This opens Text Import Wizard – Step 2 of 3.
• “Un-select” Tab and select Comma (Figure 72).
This will put lines between the columns.
• Select Next
FIGURE 45 IMPORT WIZARD STEP 2A OF 3
FIGURE 46 IMPORT WIZARD STEP 2B OF 3

APPENDIX
Texas Department of Agriculture DCDV System User Manual
Import Text File to Excel
Page 47
• The first column is SSN. For the Column Data
format, select Text (Figure 74).
Note: If you are not going to keep SSN in the file, you
can select Do not import column (skip).
• You can format the DOB and CE ID as text, but it is
not necessary to do so unless your POS system
requires them to be formatted in a certain way.
• Select Finish.
• Add a row for column headings if you prefer.
• Save the file and close.
FIGURE 47 IMPORT WIZARD STEP 3 OF 3

APPENDIX
Texas Department of Agriculture DCDV System User Manual
Making the Download File User Friendly
Page 48
10. Making the Download File User Friendly
The Download option of the State Match and CE
Matches gives you more control of your data. You can
make the file look exactly the Print/Download copy if
you want.
10.1 Formatting an Excel Spreadsheet
Save the file before you start and frequently whole you
format it. You will need to format the document to help
you read it on screen and so that it will print a legible
copy. The instructions for formatting the document are
very similar for all versions of Excel.
10.1.1 Resize Columns
• Select all of the columns by clicking on A at the top
of the 1st column. Hold down the left button as you
move the mouse over letters over the rest of the
columns to select them (Figure 66).
• On the Home tab in the Cells group on the right,
select the arrow beside Format. Select AutoFit
Column Width (Figure 68).
FIGURE 48 SELECT COLUMNS

APPENDIX
Texas Department of Agriculture DCDV System User Manual
Making the Download File User Friendly
Page 49
10.1.2 Page Set-up
The following instructions will format the file to print
correctly and add a header and page numbers.
In Excel 2003, select File > Page Setup from the menu
to open the Page Setup dialog box.
In Excel 2007/2010/2013, select the Page Layout tab
and select the arrow in the bottom right of the Page
Setup group (Figure 69).
FIGURE 49 EXCEL TABS > HOME
FIGURE 50 AUTO-FIT COLUMN WIDTH

APPENDIX
Texas Department of Agriculture DCDV System User Manual
Making the Download File User Friendly
Page 50
Orientation and Scaling
• On the Page tab, select Landscape for
orientation.
• On Scaling, select Fit To and enter a 1 for pages
wide and delete the number for pages tall. Leave
that field blank. This will put all the columns on
one page, but will print as many pages for the
rows as needed. Do not click OK yet.
F
IGURE
51
P
AGE
S
ETUP
FIGURE 52 PAGE TAB PAGE SETUP DIALOG

APPENDIX
Texas Department of Agriculture DCDV System User Manual
Making the Download File User Friendly
Page 52
Header
Select the Header/Footer tab. Select Custom Header.
Click in the Center section (Figure 72).
The following information is how the heading looks on
the Print/View selection. You may use this as the
heading. The information inside of the <> should be
revised for the specific document.
FIGURE 54 HEADER CENTER SECTION
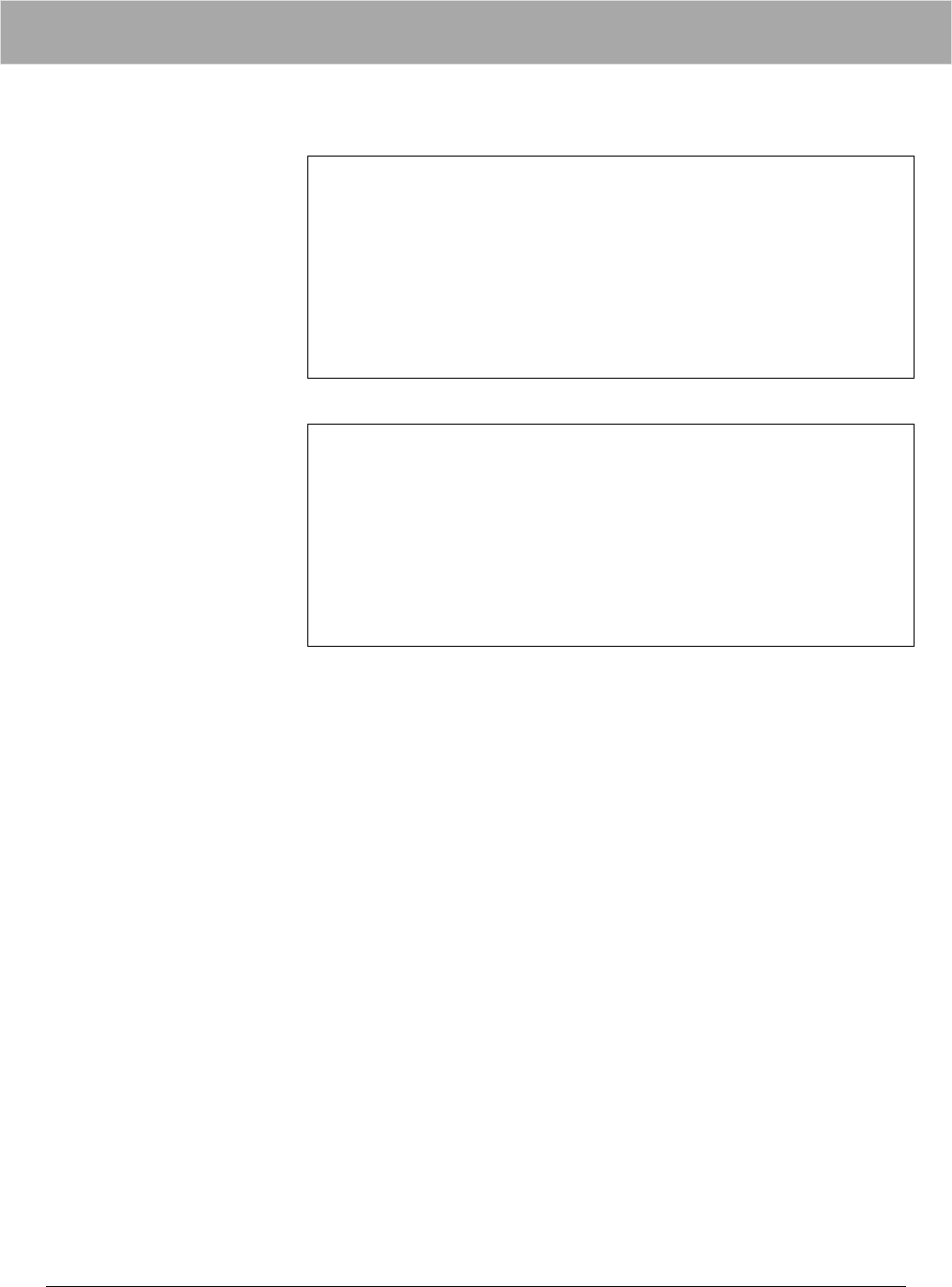
APPENDIX
Texas Department of Agriculture DCDV System User Manual
Making the Download File User Friendly
Page 53
State Level Matches
Texas Department of Agriculture
PEIMS – State Level Matches
Direct Certification for National School Lunch
< School Year>
<Year to Date> or Update for <Month>
<Date of Eligibility>
CE Level Matches
Texas Department of Agriculture
CE Level Matches
Direct Certification for National School Lunch
< School Year>
<Year to Date> or Update for <Month>
<Date of Eligibility>
Number of Pages
• Click on the Right section.
• Type the word Page with a space after it.
• Click on the rectangle with the pound or number
sign.
• Enter a space.
• Type the word of with a space after it.
• Click on the rectangle with 2 plus signs (Figure 73).
• Click OK

APPENDIX
Texas Department of Agriculture DCDV System User Manual
Making the Download File User Friendly
Page 54
Repeat Column Headings on Each Page and add
Gridlines
• Select the Sheet tab.
• On Rows to repeat at the top, select the red arrow
to the right (Figure 74).
• Click on the 1 to the left of the first row (or the
row that contains the column headings). This will
repeat the column headings on each page.
• Click the red arrow in the dialogue box to close it
(Figure 75).
FIGURE 55 PAGE NUMBER
FIGURE 56 REPEAT ROW (AS COLUMN HEADINGS)

APPENDIX
Texas Department of Agriculture DCDV System User Manual
Making the Download File User Friendly
Page 55
• Check the box in front of Gridlines. This will print
lines between columns and rows.
• Select OK.
• Save the file.
FIGURE 57 SELECT ROW FOR COLUMN HEADINGS
FIGURE 58 GRIDLINES

APPENDIX
Texas Department of Agriculture DCDV System User Manual
Correcting Invalid Data
Page 56
11. Correcting Invalid Data
Column J in the response file for the CE upload
indicates if the record has “invalid data”. If there is an
X in the column J for that row, that record was not
matched. You need to correct and upload it again or try
it in the individual search.
The easier way to locate the problem that cause the
Invalid Data notice is to have 2 files open at the same
time – 1 in Excel and 1 in Notepad.
• Save the response file with the invalid data first with
a different name than the original downloaded file.
Include “invalid_data” in the file name.
• Leave the response file with the invalid data opened
in Excel.
• Locate the name of the original response in the file
list window.
• Right click on the file name and select Open with …
Notepad (Figure 77).
FIGURE 59 OPEN WITH NOTEPAD

APPENDIX
Texas Department of Agriculture DCDV System User Manual
Correcting Invalid Data
Page 57
11.1 How to Filter
The file with invalid data is opened in Excel. We will use
a filter to help locate the issue.
• Select the number for the row that has the column
headings.
• Select the Data tab and the select Filter -the funnel
in the middle (Figure 77).
• This will place boxed triangles to the right of the
column heading name.
• Select the triangle in column J and click on the
checkmark beside (Blanks) to clear it. Select OK.
FIGURE 60 FILTER

APPENDIX
Texas Department of Agriculture DCDV System User Manual
Correcting Invalid Data
Page 58
Just the records with errors remain. There is no
information about the type of error.
• Look at the first row with an error and locate the
row number on the left.
• In the file opened in Notepad, select Edit > Go to
(Figure 80).
FIGURE 61 CHOOSE FILTER PARAMETER
F
IGURE
62
E
DIT
>
G
O TO

APPENDIX
Texas Department of Agriculture DCDV System User Manual
Correcting Invalid Data
Page 59
• Enter the line number of the record that has invalid
data. For example, if the row number in the gray
box on the left side is 1256, enter1255 Subtract 1
from the row number because Note Pad does not
have a header row (Figure 81).
• The cursor will blink at the beginning of that row.
You can search to see if the issue was missing
leading zeroes in SSN, Birth Date, or CE ID. Correct
the error on the CSV (Invalid Data-Excel) file that
you are working on – not in Note Pad.
Common Errors include:
Too many or too few digits for SSN, DOB and/or
CE ID
Using the word NULL for SSN
Blank cells
Backslashes at the end of the DOB
Commas between double last names or double
first names. (Extra commas make additional
columns and then puts the wrong information in
the wrong column.)
FIGURE 63 GO TO DIALOG BOX

APPENDIX
Texas Department of Agriculture DCDV System User Manual
List doesn’t look right; can’t print all the pages
Page 61
If you are using Internet Explorer, click on Tools in the
Menu bar at the top.
Add this website: should have texasagriculture.gov in
the box. If not, enter it and select Add and then select
Close.
FIGURE 65 COMPATIBILITY VIEW SETTINGS
Firefox has the same Print/Download issue, but
there is no fix for it. Use the Download option in
Firefox or use another browser for
Print/Download in Direct Certification.

APPENDIX
Texas Department of Agriculture DCDV System User Manual
List doesn’t look right; can’t print all the pages
Page 62
FIGURE 66 COMPATIBILITY VIEW SETTINGS

APPENDIX
Texas Department of Agriculture DCDV System User Manual
Redacting SSN
Page 63
13. Redacting SSN
The Social Security Number (SSN) is one of the primary
fields used in the matching process. It is personal
identifiable information (PII) and great care should be
used in securing documents and files that contain PII.
While the SSN is used in matching, it is not required for
records retention. This information can be removed or
redacted before printing or saving the file.
The easiest way to remove the SSN is to delete the
column.
• Select the column.
• Right-click and select Delete. (Figure 64)
• Or Clear Contents (This will leave an empty column)
Figure 67 Delete Column

APPENDIX
Texas Department of Agriculture DCDV System User Manual
Redacting SSN
Page 64
If you need to retain the last 4 digits of the SSN for
identification purposes, you can use Text to Columns on
the Data tab.
• Select the column.
• Select the Data tab to open the ribbon.
• Select Text to Columns (Figure 65)
The Convert Text to Column Wizard will open.
• In Step1, choose, Fixed width
FIGURE 68 TEXT TO COLUMNS
FIGURE 69 TEXT TO COLUMN WIZARD STEP 1

APPENDIX
Texas Department of Agriculture DCDV System User Manual
Redacting SSN
Page 65
• Step 2 – Click between the 4
th
and 5
th
number from
the right to insert a break line. (Figure 67)
• Step 3 –A – Select Do not import column (skip) for
the first column – numbers before the break line.
(Figure 68) DO NOT SELECT FINISH YET!
FIGURE 70 TEXT TO COLUMN WIZARD STEP 2
FIGURE 71 TEXT TO COLUMNS STEP 3-A
Didn’t get the
break line in the
right place?
Double click on
the break line to
remove it.
Click and drag on
the break line to
move it.

APPENDIX
Texas Department of Agriculture DCDV System User Manual
Password Protecting Files
Page 67
14. Password Protecting Files
Since these files have PII (SSN, DOB), you need to
protect the files. One way is to set up a password
protection. You will need to enter the password to open
the file.
14.1 Identify Excel Version
The instructions for working with Excel differ based on
the version of Microsoft Office that you have. You may
be able to determine what version of Microsoft Office
you have by looking at the Start Menu. If not, the
following information may help you determine wich set
of instructions to use. Please note: The pictures are
from Word, but the same steps apply to Excel.
• Click on the Microsoft Gem
or Start emblem
on the bottom left to open the Start Menu.
• Double click the Microsoft Office folder.
The programs listed inside of the folder will have the
year of release as part of the program name. Example:
Microsoft Excel 2010 is the 2010 edition (Figure 76).
FIGURE 73 START MENU

APPENDIX
Texas Department of Agriculture DCDV System User Manual
Password Protecting Files
Page 68
14.2 Excel 2003
14.2.1 Identify Excel 2003
Office 2003 has text-based menus on the gray bar: File,
Edit, View, Insert, Format, Tools, Table, Window, and
Help. (The screen shots are based on Word, but it
works the same in Excel.)
• Click Help > About (Figure 77)
• In the About Dialog box, find the version on the top
line.
FIGURE 74 OFFICE MENU
FIGURE 75 IDENTIFY EXCEL 2003

APPENDIX
Texas Department of Agriculture DCDV System User Manual
Password Protecting Files
Page 70
• Navigate to drive and/ or folder where you plan to
save the document in the Save in box at the top.
(Figure 80)
• Enter the document name and click OK.
• From the Tools menu, click Options. (Figure 81)
FIGURE 78 SAVE IN DIALOG BOX
FIGURE 79 TOOLS > OPTIONS

APPENDIX
Texas Department of Agriculture DCDV System User Manual
Password Protecting Files
Page 71
• On the Security tab, type a password in the field for
Password to Open (Figure 82).
• You do not have to add a password in the field for
Password to Modify.
14.3 Excel 2007
14.3.1 Identify Office 2007
Office 2007 introduced tabs and the Microsoft Office
Button and a tab menu.
• Click the Microsoft Office Button
> Excel Options.
• In the Options dialog box, click Resources. Find the
version. (Figure 84)
FIGURE 80 SECURITY TAB PASSWORD FIELD

APPENDIX
Texas Department of Agriculture DCDV System User Manual
Password Protecting Files
Page 72
14.3.2 Password Protect in Excel 2007
• Click the Microsoft Office Button > Save As. Use
the down arrow in the address box at the top to
navigate to where you plan to save the document.
• Enter the document name and click Save (Figure
85).
FIGURE 81 OFFICE 2007 GEM AND OPTIONS
F
IGURE 82 OFFICE 2007 RESOURCES

APPENDIX
Texas Department of Agriculture DCDV System User Manual
Password Protecting Files
Page 73
Click the Microsoft Office button, point to Prepare, and
then click Encrypt Document (Figure 86).
In the Password box, type the password and select OK.
FIGURE 83 OFFICE 2007 SAVE AS DIALOG BOX
FIGURE 84 OFFICE 2007 ENCRYPT DOCUMENT

APPENDIX
Texas Department of Agriculture DCDV System User Manual
Password Protecting Files
Page 74
14.4 Excel 2010
14.4.1 Identify Office 2010
Office 2010 introduces the File tab and the Microsoft
Office Backstage view.
Select File > Help
Under Product Activated, find the version (Figure 87).
14.4.2 Password Protect Excel 2010
See Password Protecting instructions for Office 2010,
Office 2013 and Office 365 (page 75)
14.5 Excel 2013 and Office 365
14.5.1 Identify Office 2013 and Office 365
Office 2013 and Office 365 still use the File tab and the
Microsoft Office Backstage view.
• Select File > Account
FIGURE 85 IDENTIFY OFFICE 2010

APPENDIX
Texas Department of Agriculture DCDV System User Manual
Password Protecting Files
Page 75
• Under Product Information find the version. (Figure
88)
14.5.2 Password Protect in Excel 2010, 2013 and
Office 365
• Click File > Save as.
• Use the down arrow in the address box at the top to
navigate to where you plan to save the document.
• Enter the document name.
• Do not click Save yet. (Figure 89)
FIGURE 86 ACCOUNT > PRODUCT INFORMATION

APPENDIX
Texas Department of Agriculture DCDV System User Manual
Password Protecting Files
Page 76
• Click on Tools (bottom right) > General Options
(Figure 90)
• In the Password to Open box, type a password and
select OK. Select Save( Figure 91).
FIGURE 87 EXCEL 2010+ SAVE AS DIALOG
FIGURE 88 TOOLS > GENERAL OPTIONS
FIGURE 89 PASSWORD DIALOG BOX
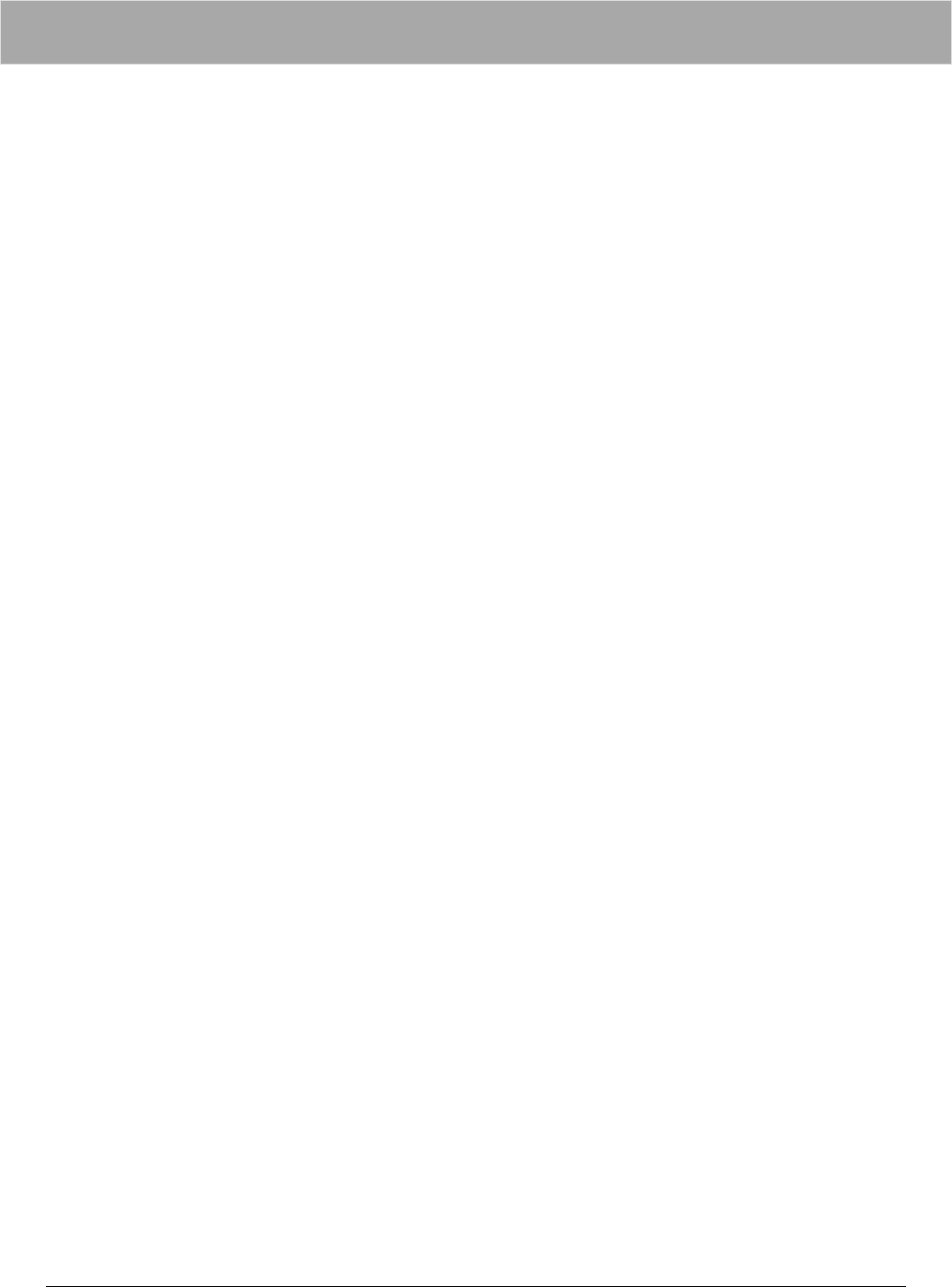
APPENDIX
Texas Department of Agriculture DCDV System User Manual
Adobe Acrobat Reader
Page 77
15. Adobe Acrobat Reader
You will need the Adobe Acrobat Reader to open the
Print/Download views of the DC and DV reports. The
reader is normally on every computer and by default is
set to update automatically.
Your district technology department may have the
automatic updates on a schedule. You may also have to
have administrator rights to update a district computer.
If the computer you are using requires an update to the
Adobe Acrobat Reader and doesn’t require
administrator rights, use the following instructions to
update the reader.
15.1 Download the Adobe Acrobat Reader
If you do not have Acrobat Reader, go to
get.adobe.com/reader to download it. There are three
steps to the process. Follow the instructions on the
screen.
There is an optional offer to install Google Chrome as
the default browser. Be sure to uncheck the box if you
do not want to do that.

APPENDIX
Texas Department of Agriculture DCDV System User Manual
Adobe Acrobat Reader
Page 78
15.2 Check for Updates
• Open the Adobe Acrobat Reader. Open the Help
menu and select Check for Updates (Figure 92).
• If updates are detected, click Download to install the
updates. If no new updates are available, click
Close.
15.3 Enable Automatic Updates
Automatic updates are forced in Acrobat Reader DC,
with no option to turn them on or off. Earlier versions
such as Adobe Reader 11 feature an Updater option on
the Preferences window that lets you turn on automatic
updates.
• Open the Edit menu and select Preferences.
• Select Updater in the left pane. Check the box next
to Automatically Install Updates and then select OK.
FIGURE 90 ACROBAT READER > CHECK FOR UPDATES

APPENDIX
Texas Department of Agriculture DCDV System User Manual
Excel Viewer
Page 79
16. Excel Viewer
If you do not have Excel installed on your computer,
you will need an Excel Reader. Download it from
Microsoft Download Center.
Search for the Excel Viewer at www.microsoft.com.

APPENDIX
Texas Department of Agriculture DCDV System User Manual
Enable Pop-Ups
Page 80
17. Enable Pop-Ups
Pop-ups are additional windows that open when you are
browsing the internet. Many times, they can be
annoying advertisements that appear automatically
without permission. To stop that, internet browsers
have added security features that disable pop-ups.
Pop-up are used by legitimate sites, such as banks and
TDA, to display individualized information. The DC and
DV sites use pop-ups to display content such as
response files. You can adjust your browser settings to
allow for pop-ups for only certain sites.
17.1 Enable Pop-Ups in Chrome
• Touch the menu on the right> Settings
• Select Show Advanced Settings at the bottom
• In the Privacy section, select Content Settings.
• Scroll down to find Pop-up. Select Manage
Exceptions.
• Enter texasagriculture.gov in the field box and select
Allow.
• Select Done.
• Select Done again.
• Close the browser tab.
Currently, there is no other way to manage the allowed
sites for Microsoft Edge.
17.2 Enable Pop-Ups in Firefox
• Select the menu button on the right and choose
Options.

APPENDIX
Texas Department of Agriculture DCDV System User Manual
Enable Pop-Ups
Page 81
• Select the Content panel.
• Select Exceptions in the Pop-ups section.
• Enter texasagriculture.gov in the Address of website
field at the top and then click Allow.
17.3 Enable Pop-ups in Internet Explorer
Click on the Gear button in the top right corner of the
screen.
Select Internet Options.
Click on the Privacy tab.
Select Settings in the Pop-up Blocker section.
Enter texasagriculture.gov in the field Address of the
website to allow. Select Add.
Select Close.
Select Apply on the Internet Options dialog box.
Select OK on the Internet Options dialog box.
17.4 Select Save Changes. Enable Pop-Ups in Microsoft Edge
Microsoft Edge will display a notice at the bottom of the
screen that a pop-up has been blocked with the option
to allow once or always allow.

APPENDIX
Texas Department of Agriculture DCDV System User Manual
Tips for Completing the Verification Report
Page 82
18. Tips for Completing the Verification Report

APPENDIX
Texas Department of Agriculture DCDV System User Manual
Tips for Completing the Verification Report
Page 83

APPENDIX
Texas Department of Agriculture DCDV System User Manual
Tips for Completing the Verification Report
Page 84
Most common mistake – switching number
of applications and students. The number in
A should be less than or equal the number in
B, unless students that submitted
applications were directly certified in
October. Please keep documentation to
support this if it happens.

APPENDIX
Texas Department of Agriculture DCDV System User Manual
Tips for Completing the Verification Report
Page 85

APPENDIX
Texas Department of Agriculture DCDV System User Manual
Tips for Completing the Verification Report
Page 86

DECISION PATHS
Texas Department of Agriculture DCDV System User Manual
Decision Paths
Page 87
19. Decision Paths
Decision paths are picture representations of the steps to take in determining eligibility.
The diamond shapes are questions or decision points. The rectangles are action points,
There are 2 phrases that will help in making decisions
1. SNAP is always #1
2. The address is what matters.
19.1 SNAP is Always #1
More than 1 child in a household is on the direct certification list, but 1 is SNAP and the others
are TANF: All are DC SNAP because SNAP is ALWAYS #1
19.2 The Address is What Matters
In determining eligibility by association, the only question that needs to be asked and answered
is if the address is the address the same for all the children – are they living in the same
household?

DECISION PATHS
Texas Department of Agriculture DCDV System User Manual
Decision Paths
Page 88
FIGURE 91 STUDENT LISTED ON STATE MATCH LIST
Student is liste d
on state match
list
Currently
enrolled?
YES
Eligibility =1
YES
Ide ntify as SNAP i n
POS
No
STOP
No = 0 or bl ank
Ide ntify as T ANF in
POS
FIGURE 92 SIBLINGS IN SNAP AND TANF
Yes
No
Siblings are on
match li st. One
is SNAP. One is
TANF.
Same
household?
Ide ntify bot h as
SNAP in POS
Ide ntify in P OS as
coded on match list
SNAP is always
#1

DECISION PATHS
Texas Department of Agriculture DCDV System User Manual
Decision Paths
Page 89
FIGURE 93 ELIGIBLE BY ASSOCIATION
Yes
Are they
rela ted?
Do they have the
same guardian?
Do they have the
same address?
Ide ntify all as SNAP
eligible in the POS
system
Ide ntify only
childre n re siding i n
the same house hold
as SNAP eligible in
the POS system
No
Doesn’t ma tter
Just the
address
SNAP eligible
child resi de s i n
household with
childre n without
SNAP eligibility

DECISION PATHS
Texas Department of Agriculture DCDV System User Manual
Decision Paths
Page 90
FIGURE 94 EDG NUMBER
Receive EDG# on
SNAP/TANF Letter
or application
Correctly
Form att ed
Num ber?
MUST YES
Approve Eligibility
MA Y
Match i n DC
YES
Certify as DC
SNAP or TANF
MA Y
Should request
validation from
HHSC
NO
HHSC validates?
YES
Certi fy as DC
SNAP or TANF
May contact
household
May verify for cause
NO
or

INDEX
Texas Department of Agriculture DCDV System User Manual
Index
Page 91
20. Index
Acrobat Reader, 77
Active Session, 17
Address matters, 87
Browser Requirements, 12
CE Import Process, 27
CE Individual Search, 32
CE Upload
Correct Order of Columns, 40
Response File, 29
DC Data Process, 10
DC Email Address, 6
DC Policy, 9
DC Regulation, 8
DC report data, 23, 26
Direct Certification of Matches, 26
Direct Certification Reporting, 34
Download Certification List, 24
Equipment, 12
Excel Viewer, 79
Filter Data, 57
Find and Replace, 42
Folder Structure, 36
Format CE ID, 44
Format CSV Upload File, 40
Format DOB, 43
Format Excel
Header, 52
Margins, 51
Number of pages, 53
Print gridlines, 54
Repeat column headings on each
page, 54
Scale page, 50
Format Excel Spreadsheet, 48
Resize Columns, 48
Format SSN, 41
Invalid Data
How to correct, 56
LEA DC Process, 11
Logging-on to DCDV, 14
Matching Process, 11
Multiple CE IDs, 18
Naming Files, 40
Password change, 13
Pop-up Blocker, 17
Pop-ups
Enable in Chrome, 80
Enable in Firefox, 80
Enable in MS Edge, 81
How to enable, 80
Pop-Ups
Enable in Internet Explorer, 81
Print/Download Issues
Firefox, 61
Print/View Issues
Firefox, 62
Internet Explorer, 60
Problem
Not all records on Excel
spreadsheet, 29
Printout doesn't look right, 21
Unauthorized User, 13
Records Retention, 9
Redact SSN, 63
Report Parameters, 20
Select Month, 20
Year-to-Date List, 20
Report Type, 19
CE Level Matches, 19
State Level Matches, 19
Response File Notification, 28
Save File Excel 97-2003, 38
Save File in Excel 2007, 38
Screen Resolution, 13
Security
Password Excel 2003, 69
Password Office 2007, 72
Password protect files, 67
Password Protect Office 2010, 2013
365, 75

INDEX
Texas Department of Agriculture DCDV System User Manual
Index
Page 92
Personal Indentifiable Information,
8
SNAP is #1, 87
SSN
Remove dashes, 42
State Match List, 18
Tag DC in POS System, 26
Text file to Excel, 45
TX-UNPS User ID
Password, 13
TX-UNPS website, 13
Verification Report, 82
View/Print Match List, 20




