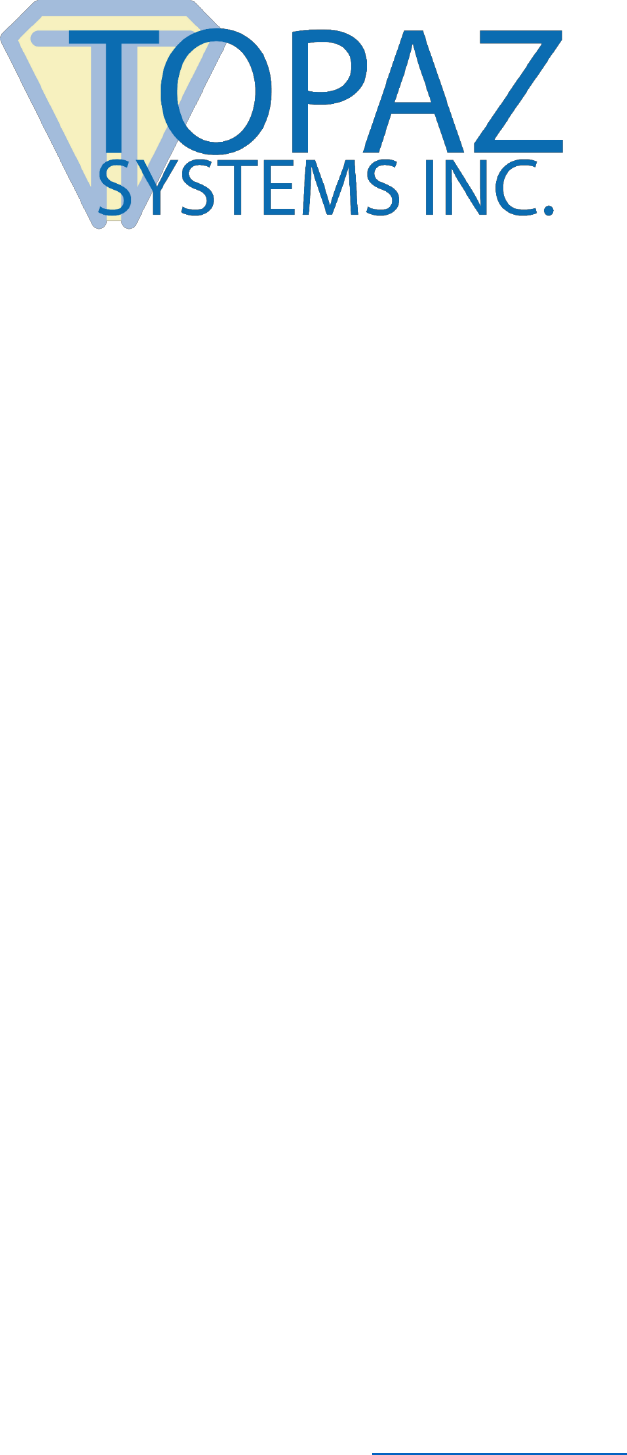2 www.topazsystems.com Back to Top
Adobe Plug-Ins (DC)
Table of Contents
Overview ................................................................................................................................... 3
Setting Up Acrobat for Electronic Signatures ....................................................................... 3
Additional Step for Adobe Reader DC ................................................................................... 6
Pre-Placing Digital Signature Fields in Acrobat Pro ............................................................ 7
Signing a PDF .......................................................................................................................... 9
Signing an Existing Signature Field..................................................................................... 10
Options for Existing Signatures ........................................................................................... 10
The GemSignPdf.ini File ....................................................................................................... 11

3 www.topazsystems.com Back to Top
Adobe Plug-Ins (DC)
Overview
The Topaz “GemSignPlus” Adobe Acrobat and Reader Plug-In software allows users to
electronically hand-sign a PDF file using a Topaz signature pad and pen. Each embedded
signature is bound to the PDF at the time it is signed so any changes made to the PDF will be
recorded and can be tracked. The Adobe Acrobat and Reader Plug-In is a multi-faceted tool
that facilitates electronic signatures in a number of different ways and forms.
Please make sure you first install the current version of SigPlus:
www.topazsystems.com/sigplusproactivex.html
Then, install the plug-in at:
www.topazsystems.com/plugins.html
Setting Up Acrobat for Electronic Signatures
After installing the plug-in, open Acrobat and click “Edit” “Preferences” “Signatures”.
1. Click the “More” button in the “Creation & Appearance” section.
2. Select “Topaz.GemSignPlus” from the “Default Signing Method” dropdown menu.

5 www.topazsystems.com Back to Top
Adobe Plug-Ins (DC)
8. Under the “Signatures” category, find the “Verification” section and click “More”. Under
the “Windows Integration” section, be sure that the “Validating Certified Documents” box
is checked.
9. Click “OK” to exit out.
NOTE: When changing Preference options in Adobe products, always close and reopen the
application for the changes to take effect.

6 www.topazsystems.com Back to Top
Adobe Plug-Ins (DC)
Additional Step for Adobe Reader DC
Open Reader DC and click “Edit” “Preferences” “Security (Enhanced)”.
At the top of the window, look for “Enable Protected Mode at startup”, and uncheck the box
next to it.
Then, click “OK” and close Reader DC.
The next time Reader DC is opened, it will be ready for signing.

7 www.topazsystems.com Back to Top
Adobe Plug-Ins (DC)
Pre-Placing Digital Signature Fields in Acrobat Pro
Click “Tools” “Prepare Form”, and select the document you wish to sign.
Near the top of the window, click the “Add a digital signature” button.
Click and drag a signature box to the desired size and position with your mouse. After doing so,
name the signature, check if it needs to be a “Required field”, and exit out of the signature box
by clicking anywhere on the PDF.

9 www.topazsystems.com Back to Top
Adobe Plug-Ins (DC)
When you are finished signing, click “Accept”, and the signature will be embedded into the
PDF. The PDF will save during the signing process. This save will either occur automatically
or pull up a “Save As” window, depending on how your GemSignPdf.ini is configured. The
default setting is for an automatic-save.
Signing a PDF
Click “Tools” “Certificates” “Digitally Sign” (in the top toolbar).
Click and drag a signature box to the desired size and position with your mouse; the “Signature
Capture” window will appear. When you are finished signing, click “Accept”, and the signature
will be embedded into the PDF.

10 www.topazsystems.com Back to Top
Adobe Plug-Ins (DC)
Signing an Existing Signature Field
An existing blank signature field will show in a PDF as a red tag. When hovering over a blank
signature field, the mouse cursor will change from an open hand to a hand with a pointing
finger. Click on the signature field and the “Signature Capture” window will appear. When
you are finished signing, click “Accept”, and the signature will be embedded into the PDF.
Options for Existing Signatures
Clicking on a signature shows you its validity status.
Right-clicking on a signature allows you to clear it.
If the PDF is changed after the signature has been applied, you can always choose to view the
signed version from the right-click menu.

11 www.topazsystems.com Back to Top
Adobe Plug-Ins (DC)
The GemSignPdf.ini File
The GemSignPDF.ini is located by default in C:\Windows.
There are two sections in the GemSignPdf.ini. The first is [Justify].
•
JustifyX - This command sets a buffer in pixels from each side in the signature field. It
will create a zone at the edge of the field where the signature will be excluded.
•
JustifyY – This command sets a buffer in pixels from the top and bottom in the
signature field. It will create a zone at the edge of the field where the signature will be
excluded.
•
JustifyMode - This sets the justification, which is where the signature is going to be
displayed in the signature field. 0 is center, and 5 is justify and zoom signature (center
of control).
The second section is [GemSignPDF].
•
MinPoints - This sets the minimum points required to have a valid signature. If your
signature does not meet this minimum, the “Signature Capture” window will close when
you click “Accept”, but no signature will be embedded into the PDF.
•
PdfPenWidth - This sets the thickness of the ink displayed in the PDF in pixels. Modify
this in increments of 100.
•
SaveAs - When set to 0, Acrobat automatically saves after signing. When set to 1,
Acrobat prompts a “Save As” window after signing.
•
CompressionMode - Used to shrink the size (in data) of the signature being added to
the PDF. When set to 1, a lossless compression will be applied. When set to 2, a certain
percentage of signature points are removed from the signature. Use only 0 (for
uncompressed), 1, or 2.